Azze Özel tarafından yazılmıştır.
Hello everyone, I am Azze. This is my first article on Pwnlab. Everyone who advances in the field of cyber security knows very well that network knowledge is an indispensable part of this field. Although we can improve ourselves with theoretical knowledge, we cannot progress in this field without experimenting. That’s why Pnet-Lab is actually a very useful platform for us. Let’s start by getting to know Pnet-Lab.
What is PNETLab?
PNETLab, new Free platform for creating, learning and sharing Network LAB. It includes required vendor Images (Cisco, Checkpoint, Palo Alto, Fortinet, F5, etc) and you can install the images on your lab and finally test the images before performing the labs and practicals. Lets look how to install Pnet-Lab in our computer.
Warning: For this platform to be installed on virtual machine, VMWare and putty programs must be installed on your device.
How to install PNETLab?
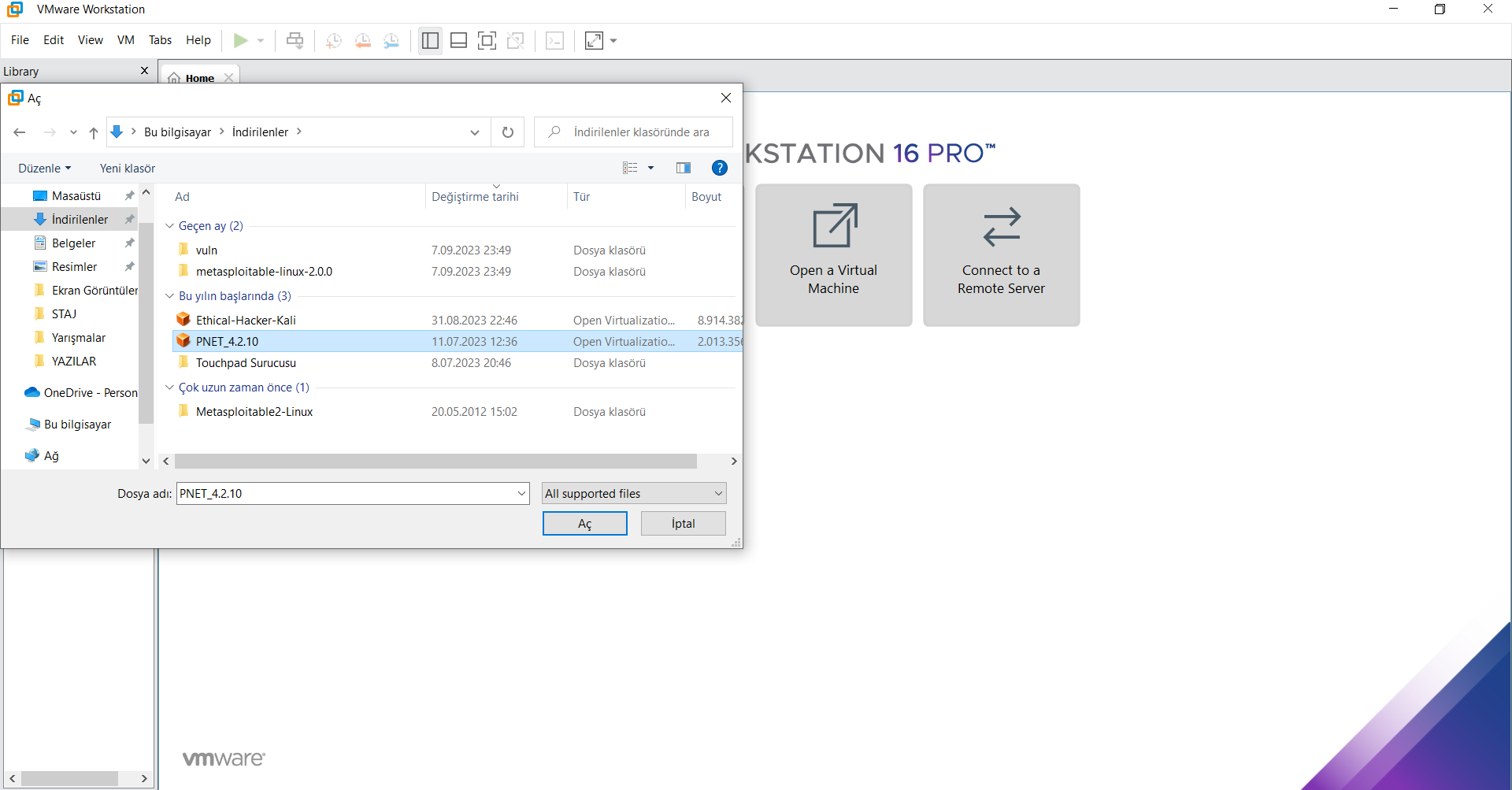
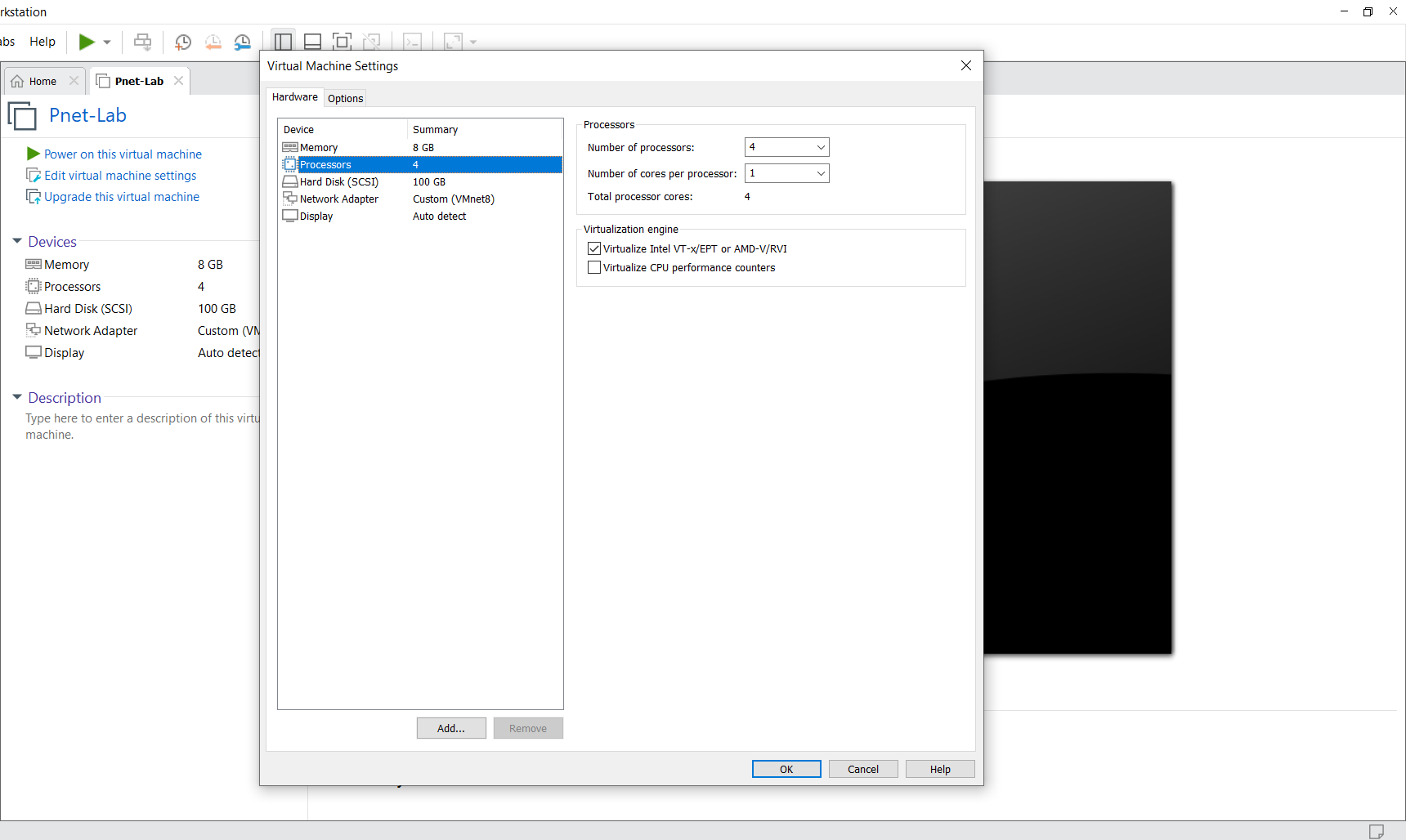
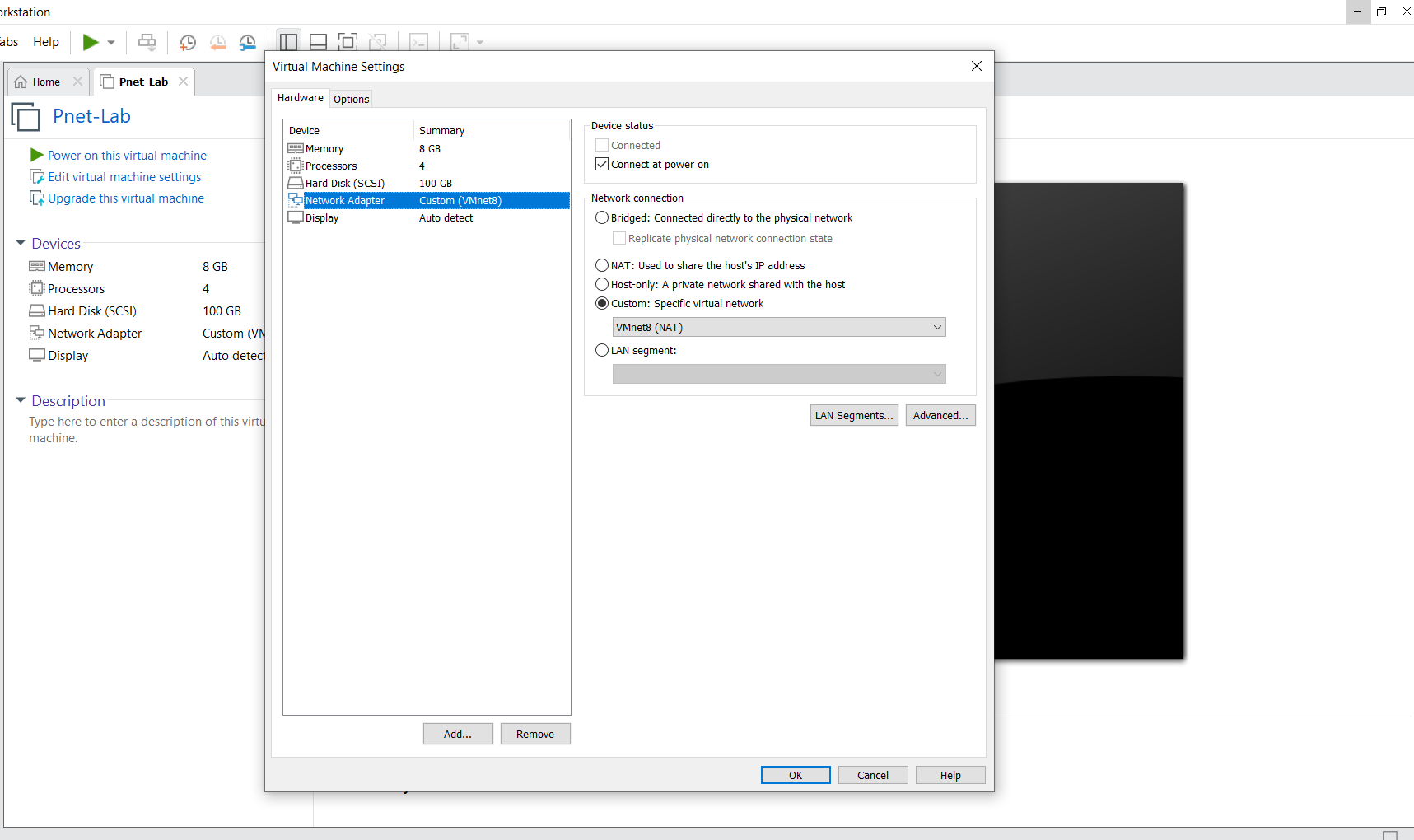
Actually, our installation process is completed. Now let’s move on to starting PNETLab. After starting, we encounter a screen like this:
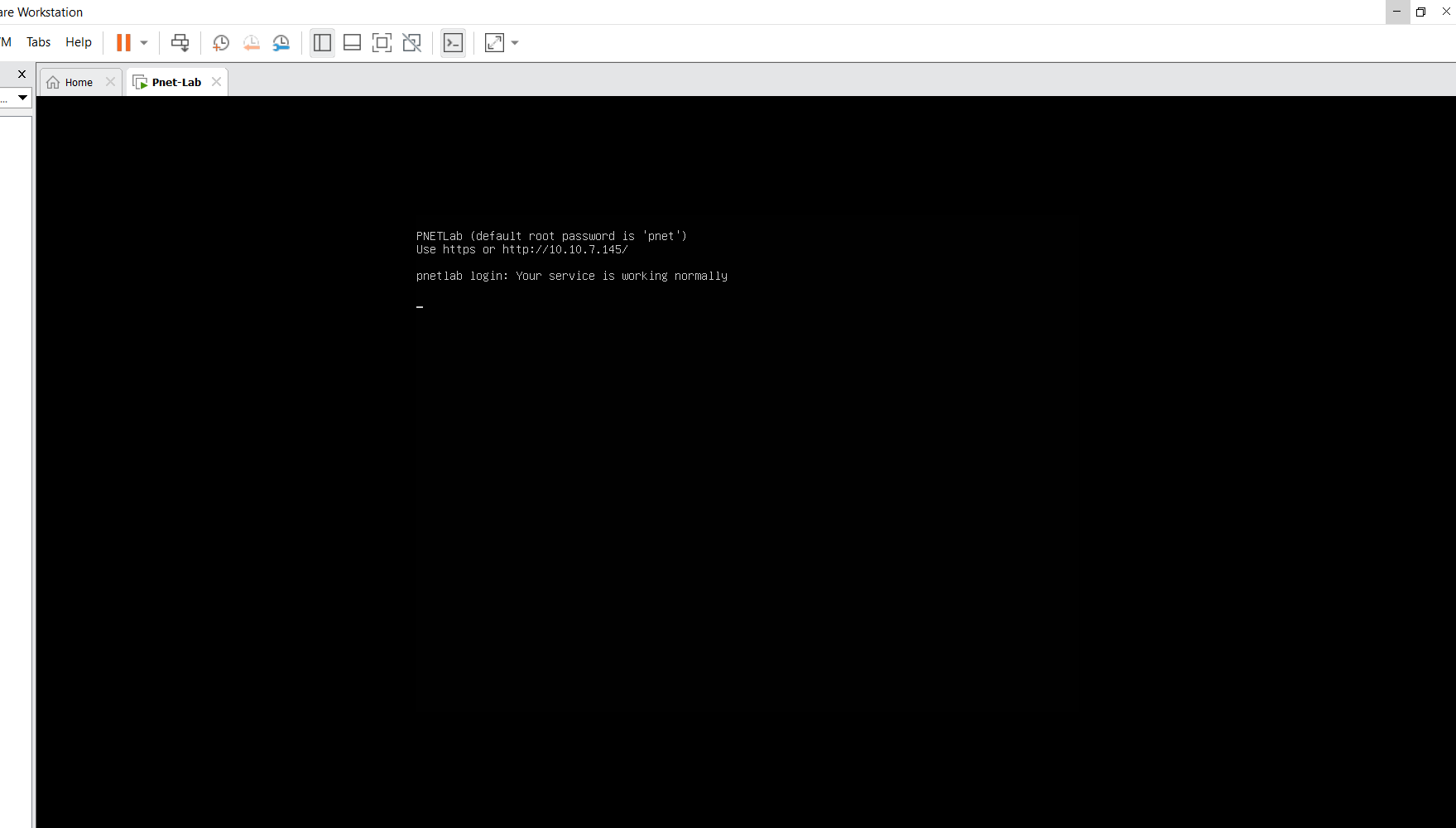
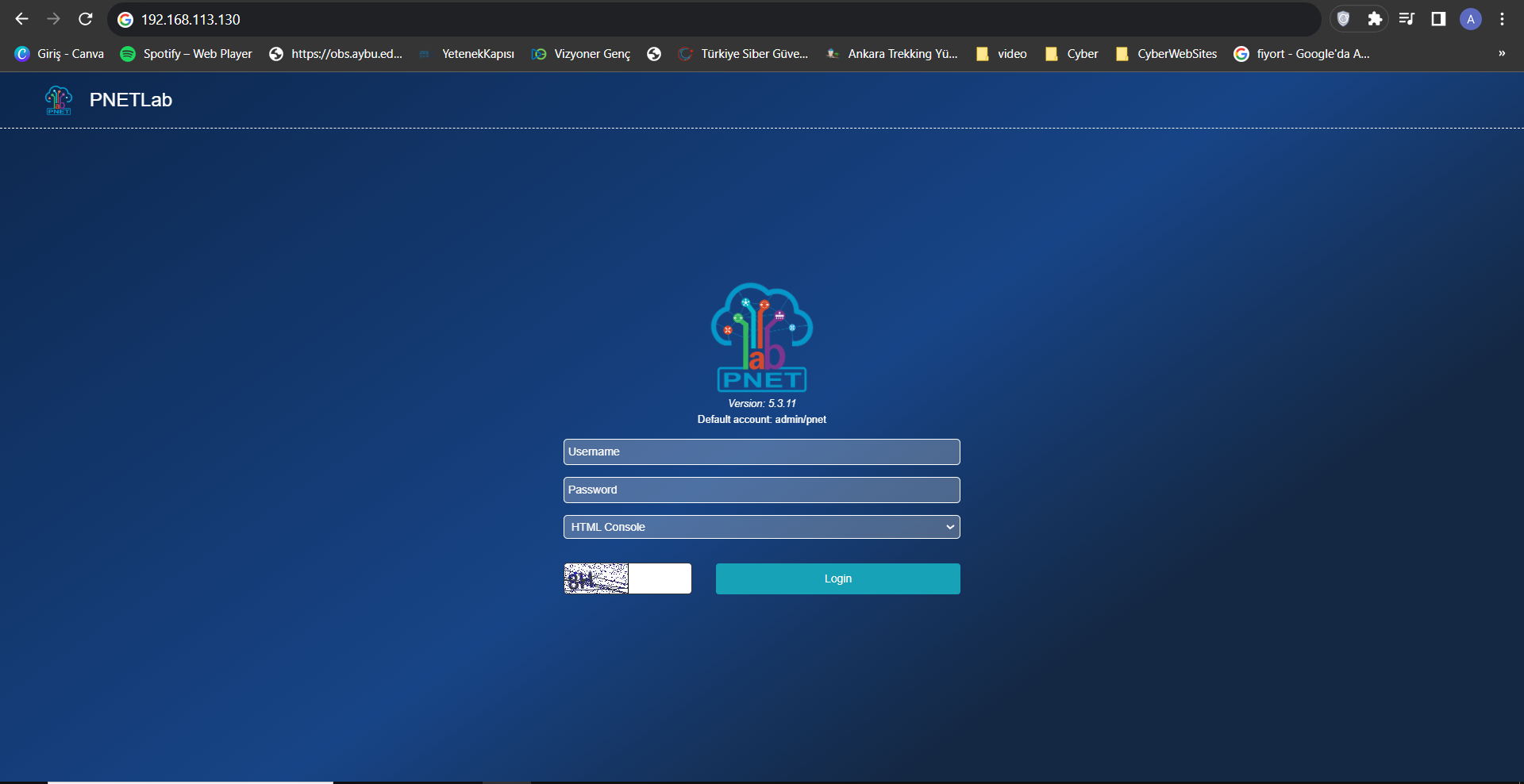
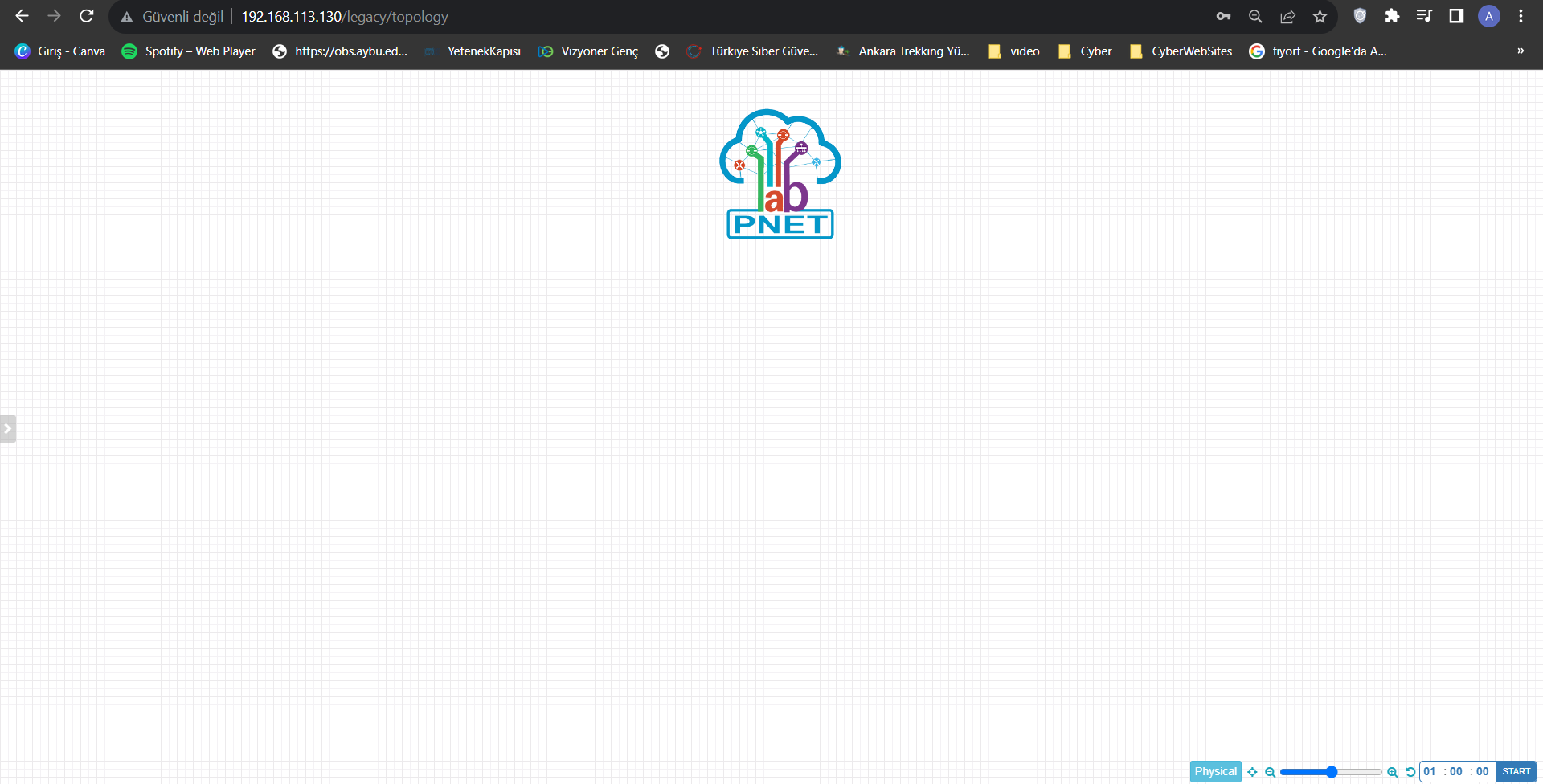
Fortigate Installation With Putty Program
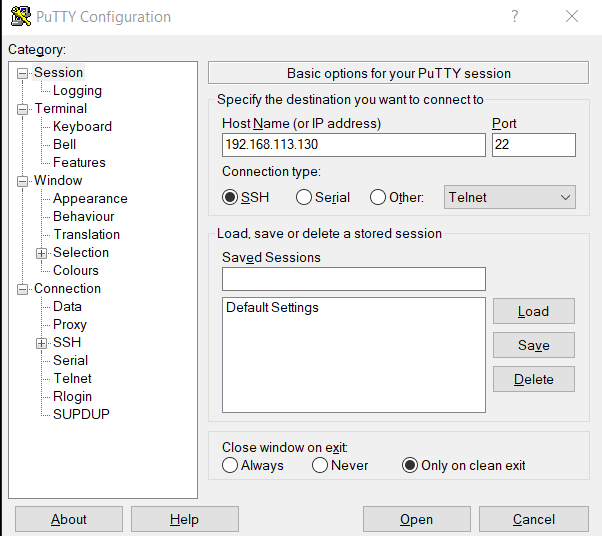
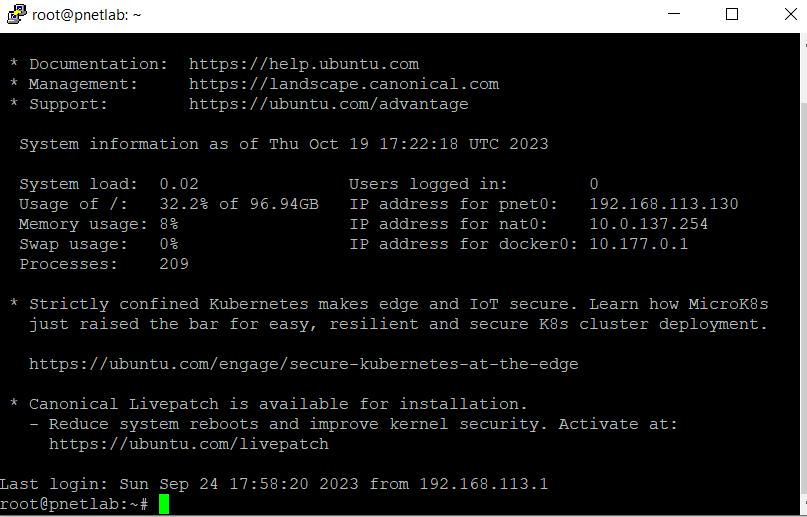
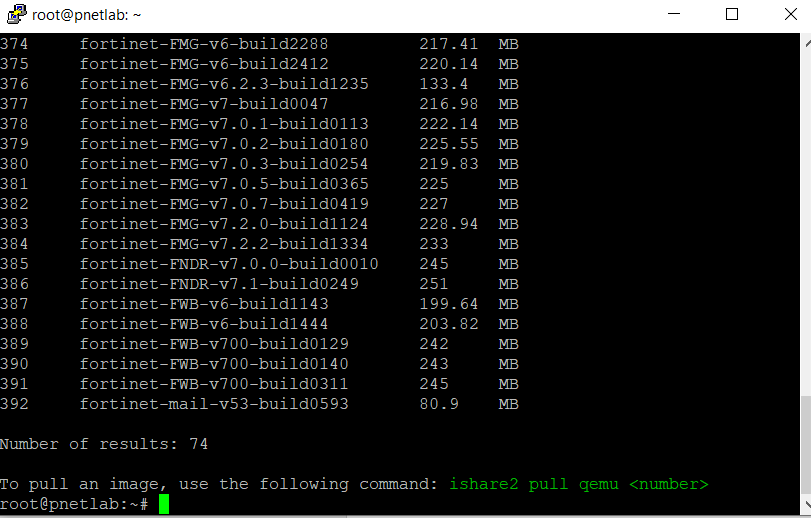
After Fortigate is downloaded to PNETLab, we can return to PNETLab open in our browser.
We right click > Nodes and then select the Fortigate device we downloaded. After installing the necessary features, we save it by clicking “save”. After all these processes, we can see our Fortigate device on the screen as follows.
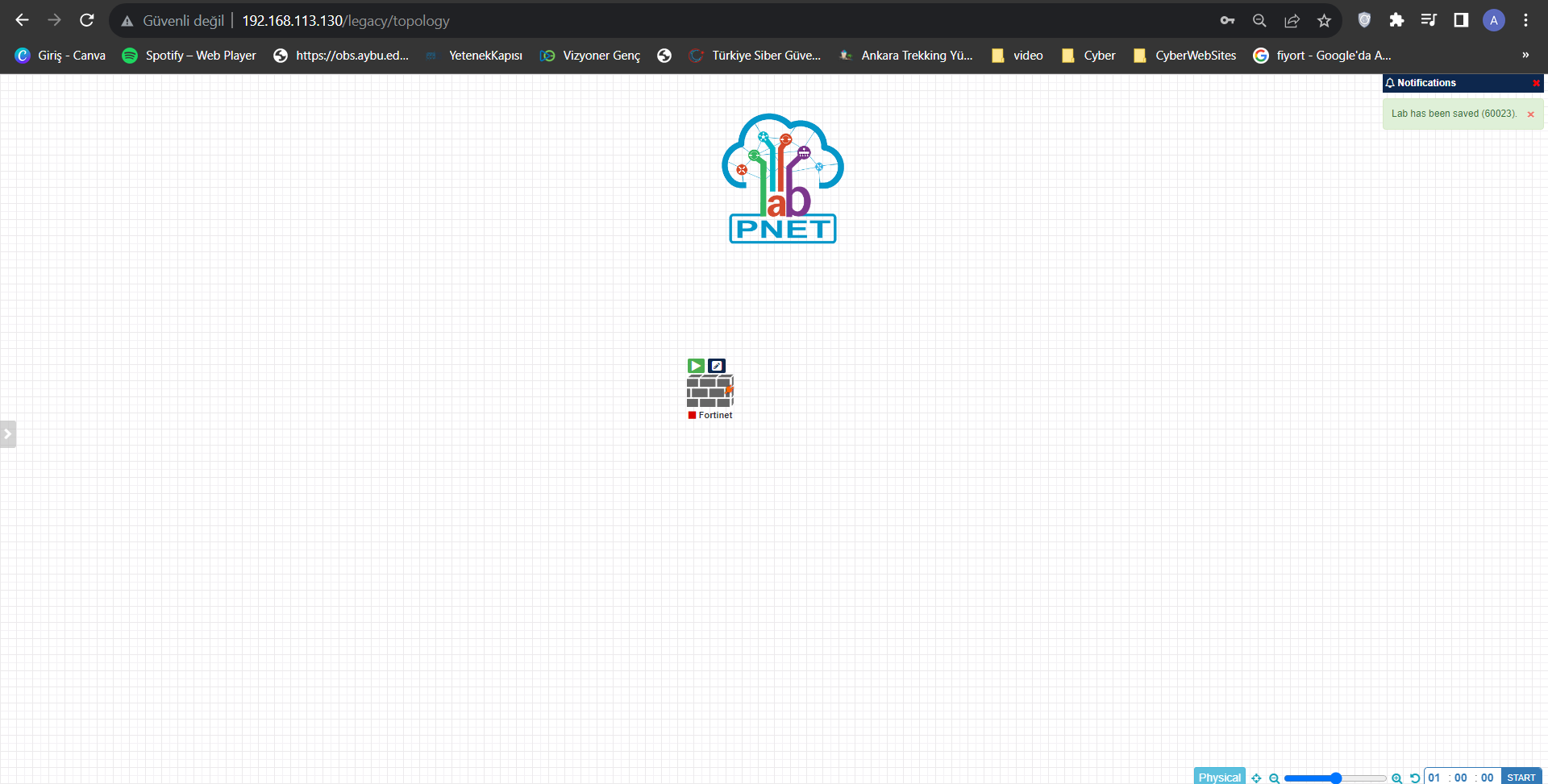
Performing Initial Fortigate Setup
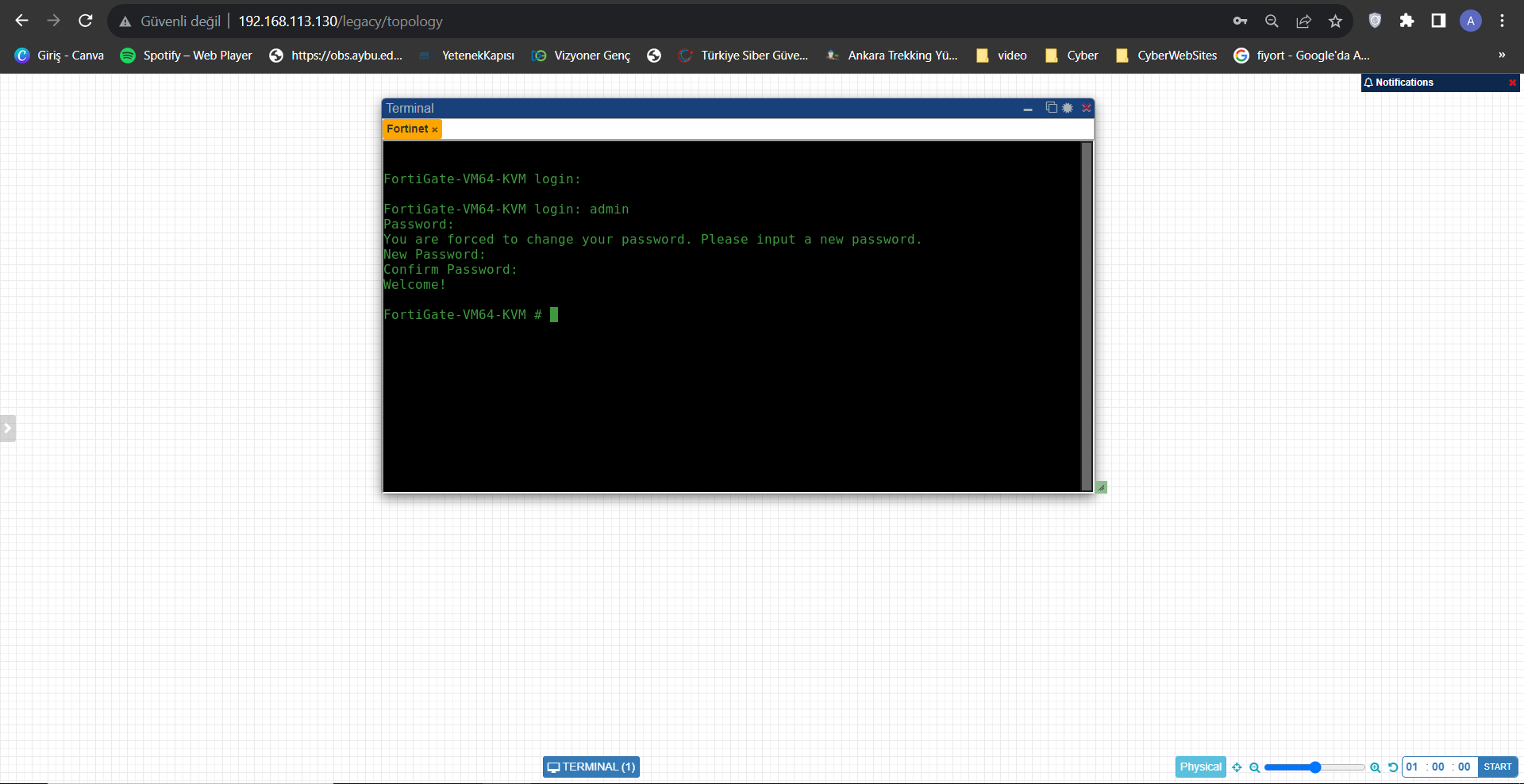
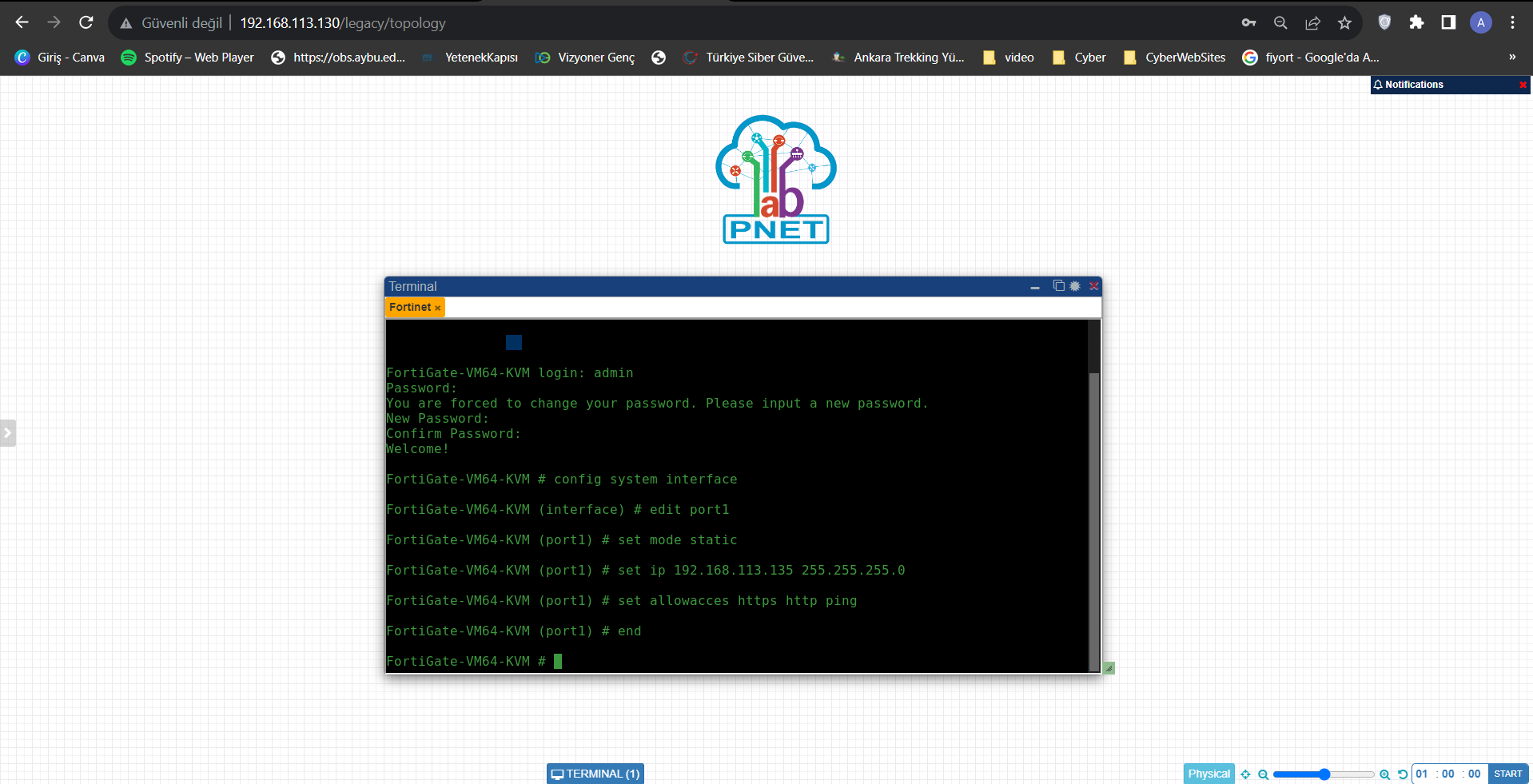
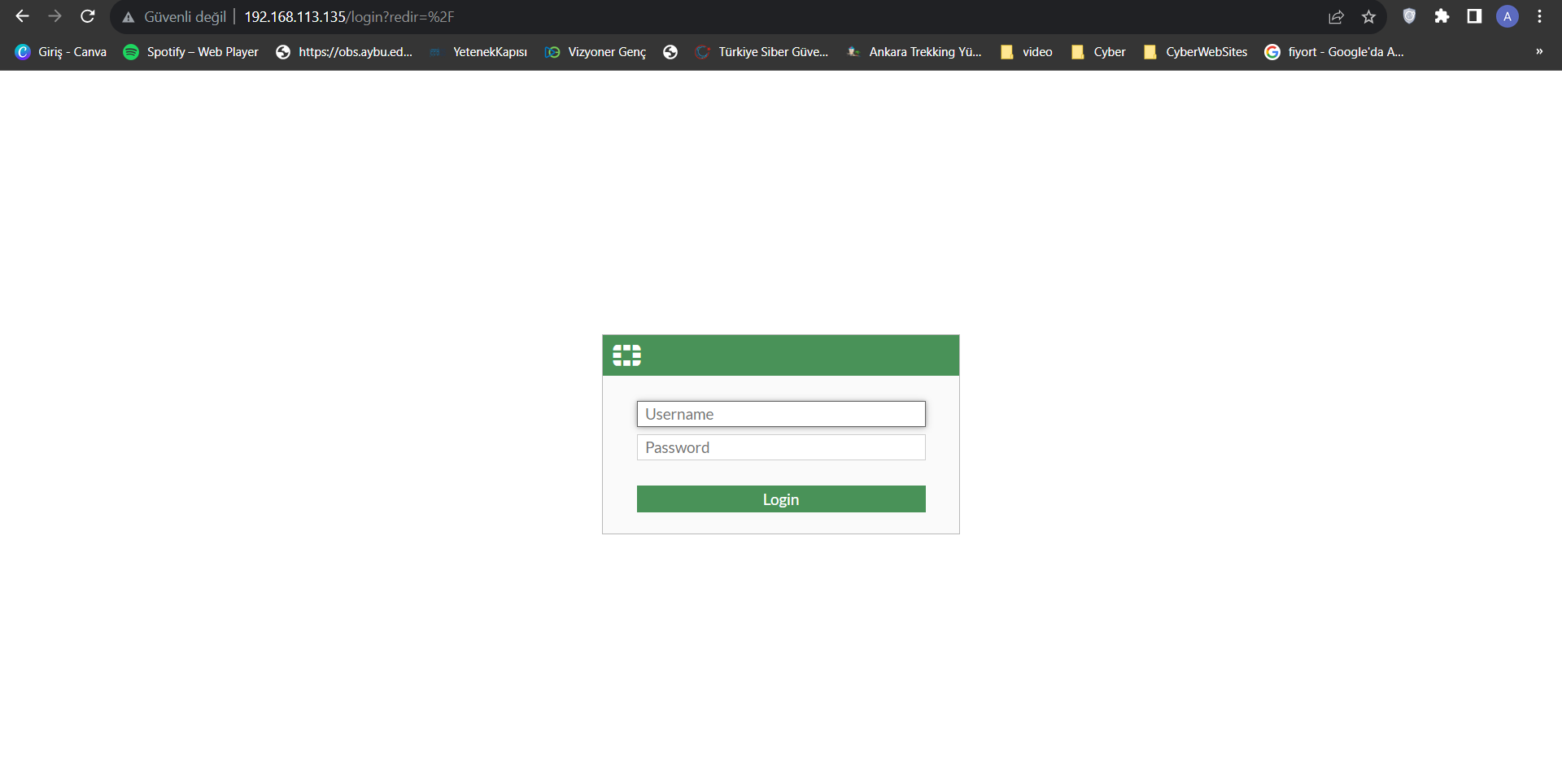
That’s it for our setup. You can make your experiments and adjustments through this interface.
Important Warning: There may be different problems in the Fortigate versions shown with Putty. Therefore, if there is a problem with the version you downloaded, you can try again with another version.
Good luck.
FortiGate Firewall Installation In PNETLab
Hello everyone, I am Azze. This is my first article on Pwnlab. Everyone who advances in the field of cyber security knows very well that network knowledge is an indispensable part of this field. Although we can improve ourselves with theoretical knowledge, we cannot progress in this field without experimenting. That’s why Pnet-Lab is actually a very useful platform for us. Let’s start by getting to know Pnet-Lab.
What is PNETLab?
PNETLab, new Free platform for creating, learning and sharing Network LAB. It includes required vendor Images (Cisco, Checkpoint, Palo Alto, Fortinet, F5, etc) and you can install the images on your lab and finally test the images before performing the labs and practicals. Lets look how to install Pnet-Lab in our computer.
Warning: For this platform to be installed on virtual machine, VMWare and putty programs must be installed on your device.
How to install PNETLab?
- First, we download the ova. file from (https://pnetlab.com/pages/download) page.
- We open VMWare and click on the “open a virtual machine” option on the home page and select the ova. file of PNETLab among the downloaded files.
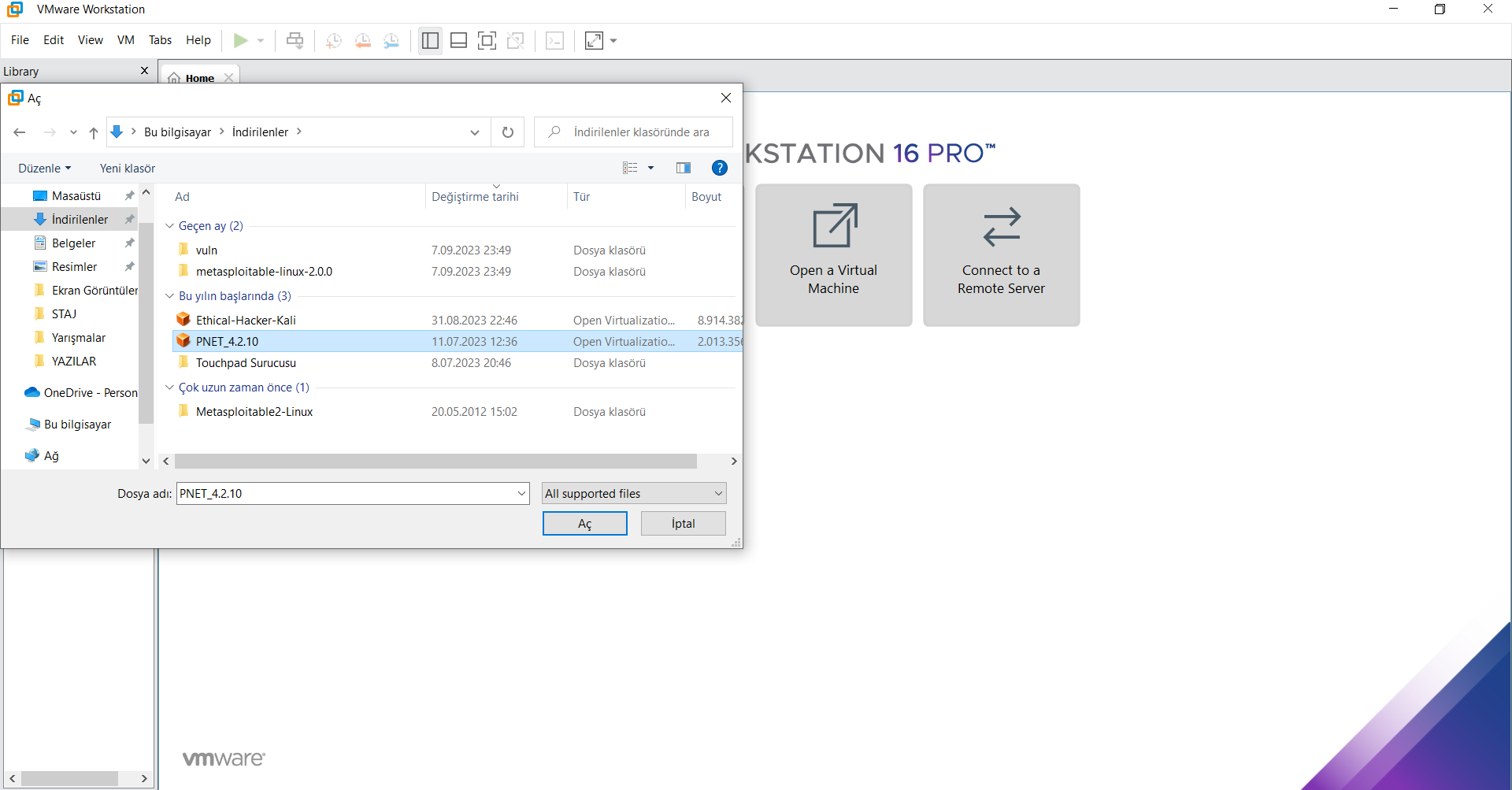
- The warning asks us to choose the location to save. If you do not want to save it somewhere else, you can continue by clicking “import”.
- After this importing will start. After this process is completed, you can see that PNETLab has been created in the left-hand panel.
- We need to make some adjustments by clicking “Edit virtual machine settings”. As I show in the photos below, you first need to click on the “processors” section and select the first of the virtualization engine options.
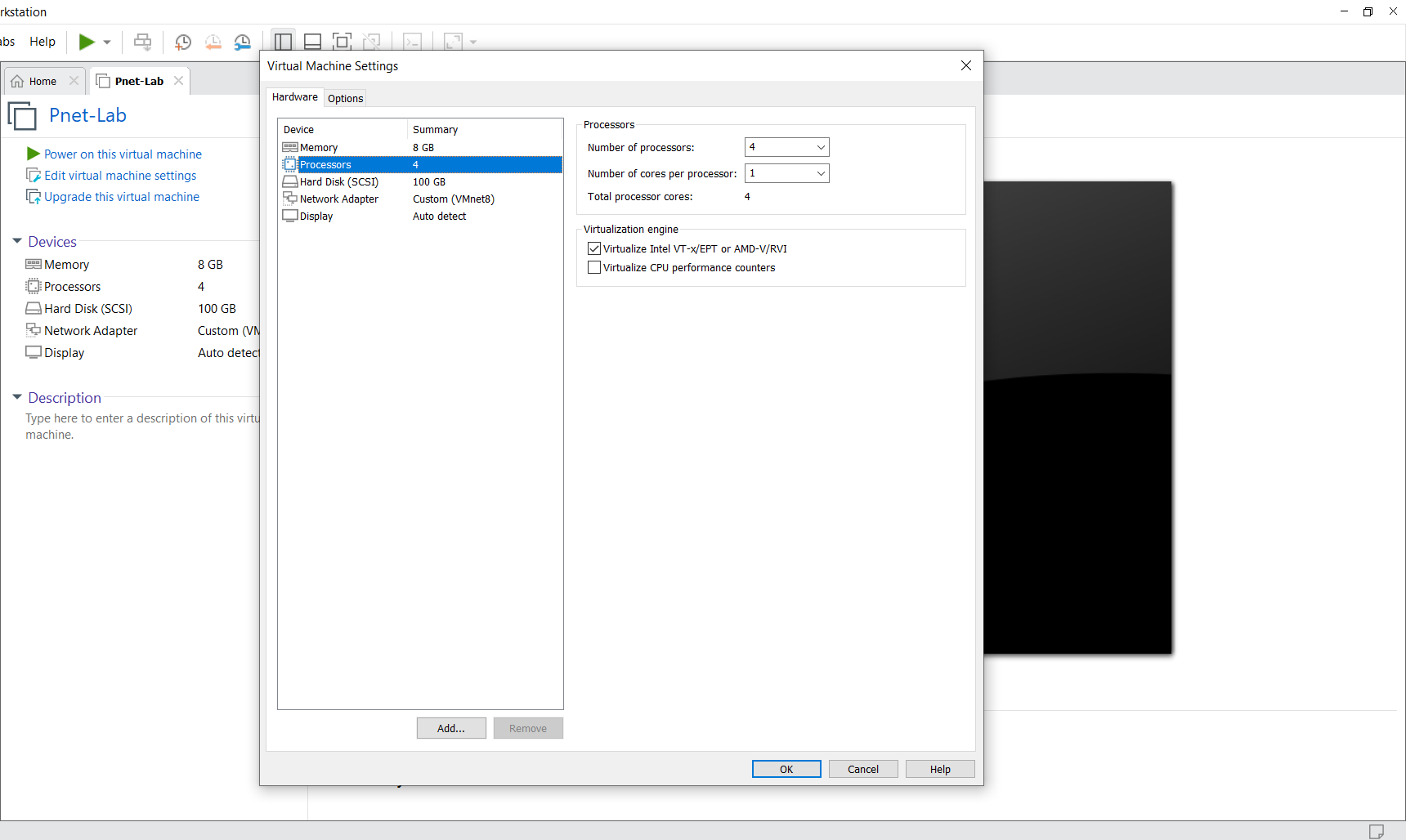
- Then we go to the network adapter 2 option and remove it.
- Finally, we go to the network adapter option and select the custom: VMnet8(Nat) option.
- Warning: If the VMNet8(NAT) option is not available, you must make the necessary adjustments by clicking edit -> Virtual Network Editor in VMWare. You can easily find the details on the internet.
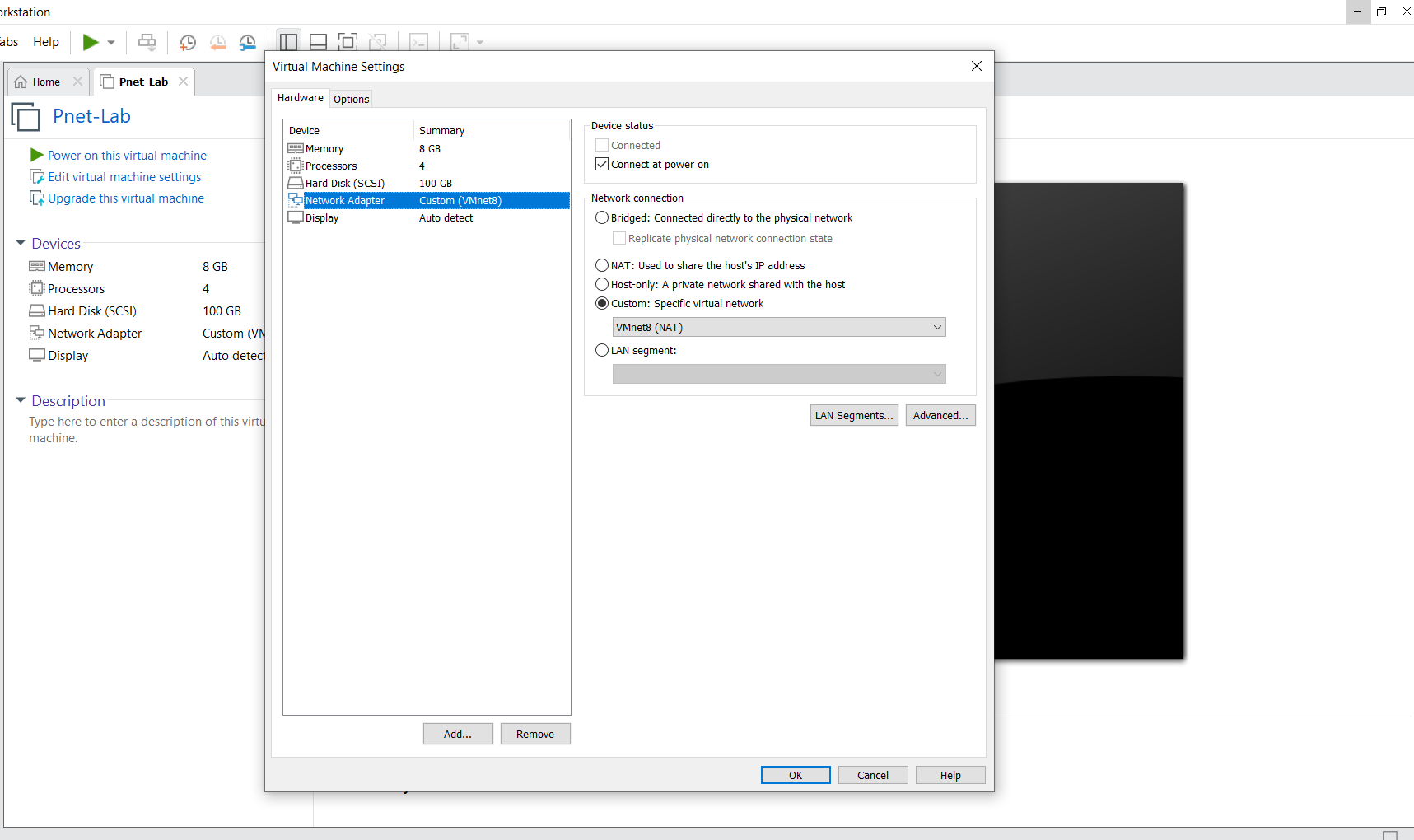
- And finally, we start our PNETLab by clicking “Power on this virtual machine”.
Actually, our installation process is completed. Now let’s move on to starting PNETLab. After starting, we encounter a screen like this:
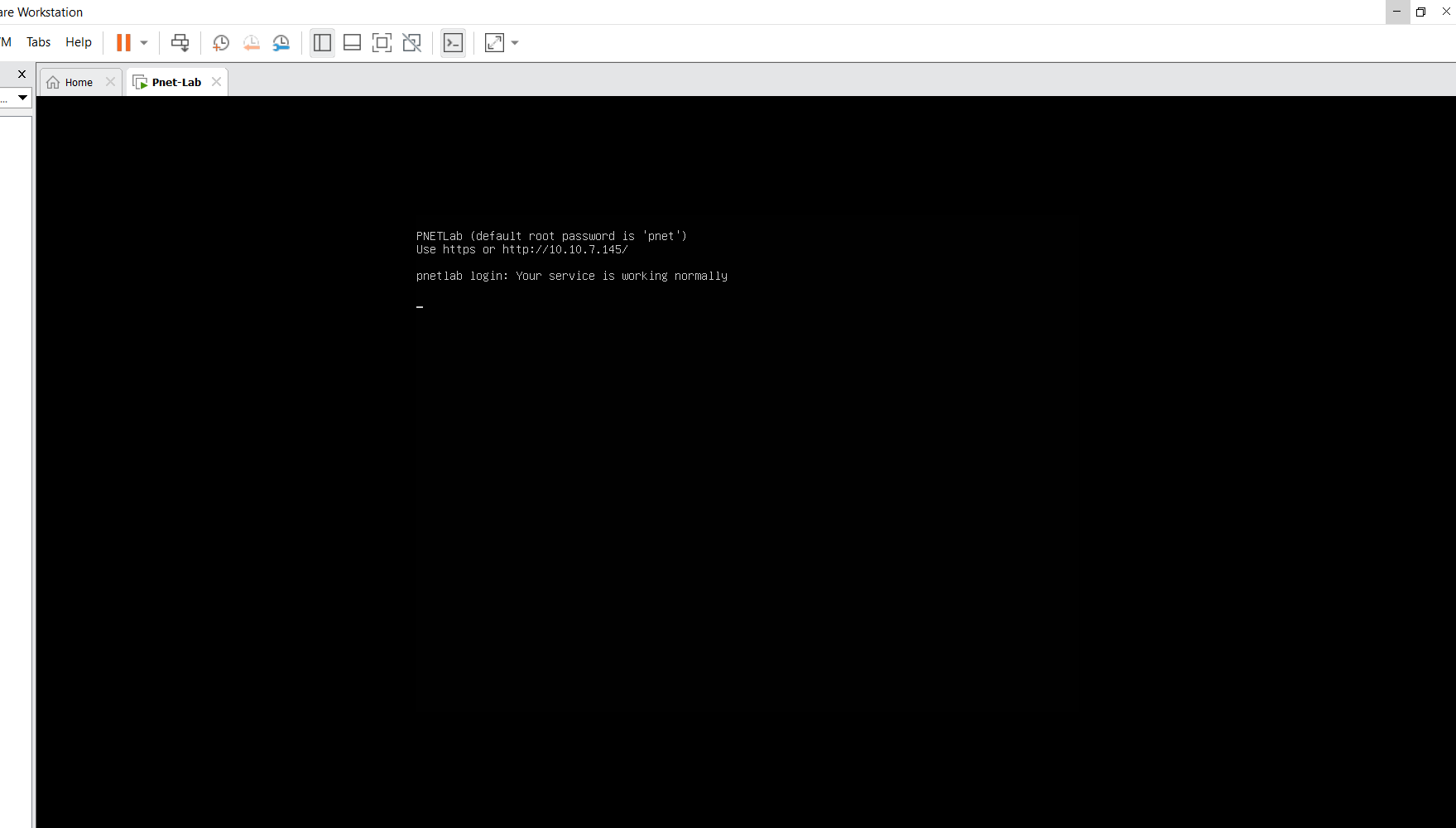
- The IP address that appears is the IP address from which we will access the lab environment. Therefore, we copy this IP address and paste it into the search bar in our internet browser.
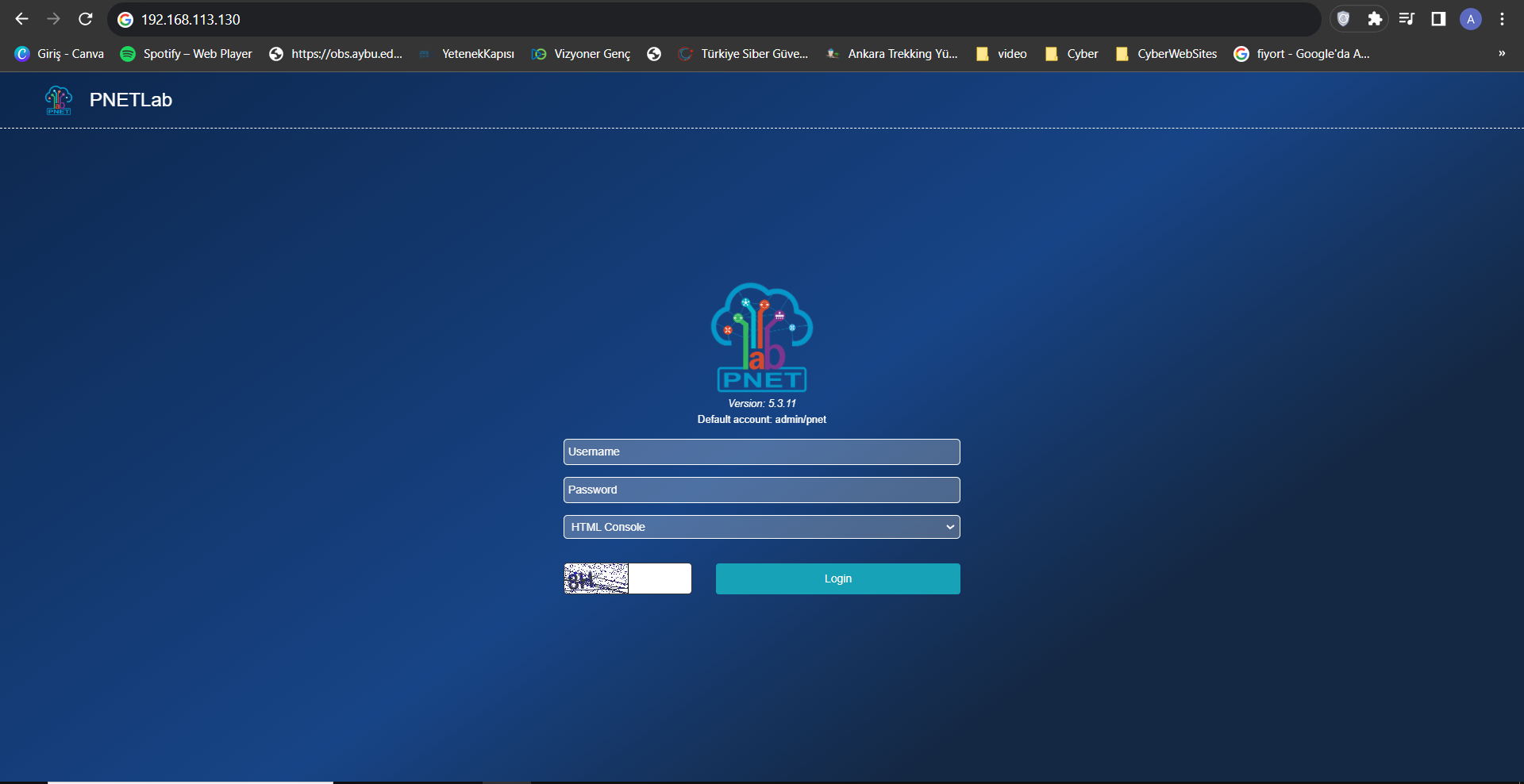
- On the screen that appears -> username: admin – password: pnet. As Deafult, you can access the login screen and console with this username and password.
- You will be greeted by a page like the one on the screen below. This is the page where we will create our labs. When you right-click, the devices you can add, network information, images, etc will appear. However, since we have not installed any devices yet, we will not be able to find the devices we are looking for in the Nodes section. So let’s set up our firewall now.
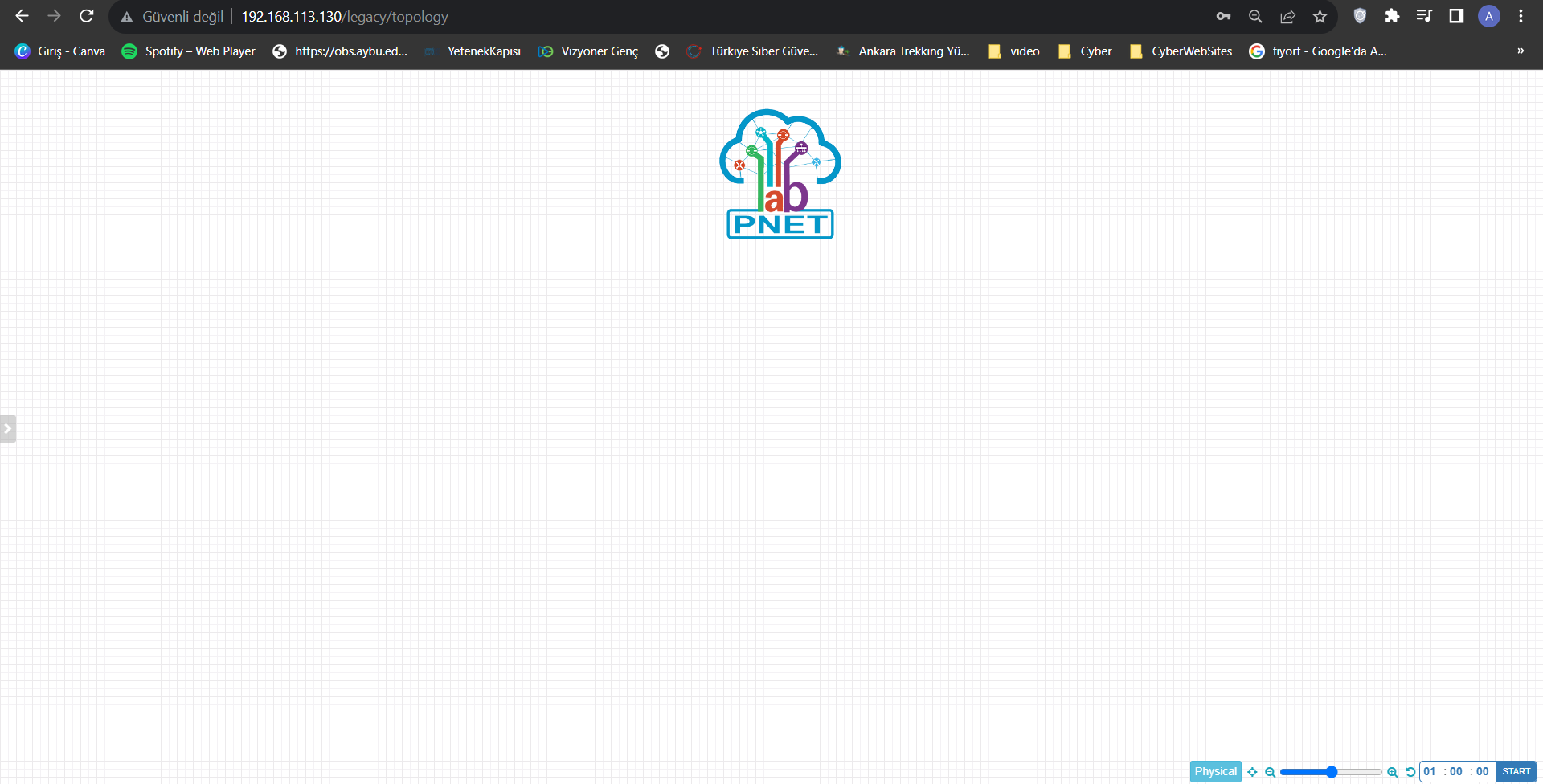
Fortigate Installation With Putty Program
- We open our Putty program and enter the IP address of PNETLab in the Hostname section.
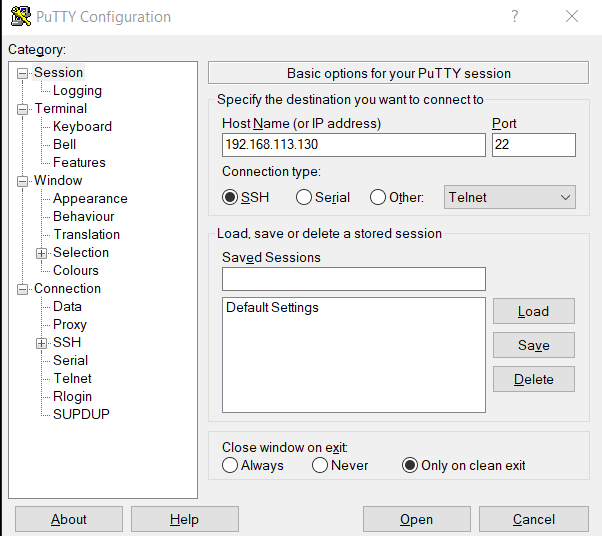
- When we click Open, it will ask for login information and password. We type root and pnet respectively and continue. Then we will be greeted by a page like the one below.
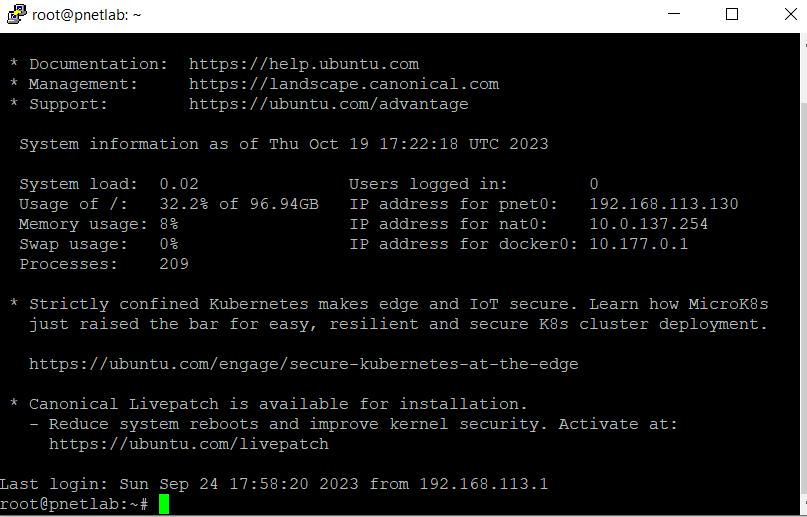
- By saying “ishare2 search forti” in the console, we get the list of suitable fortigates.
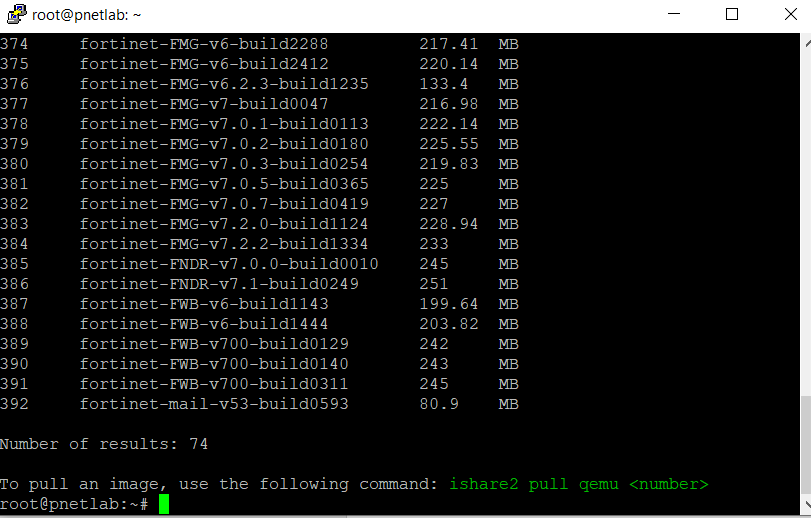
- Assuming that we have decided that device number 363 is suitable (You can also choose a different version), we write “ishare2 pull qemu 363” to the console again and wait for it to be downloaded.
After Fortigate is downloaded to PNETLab, we can return to PNETLab open in our browser.
We right click > Nodes and then select the Fortigate device we downloaded. After installing the necessary features, we save it by clicking “save”. After all these processes, we can see our Fortigate device on the screen as follows.
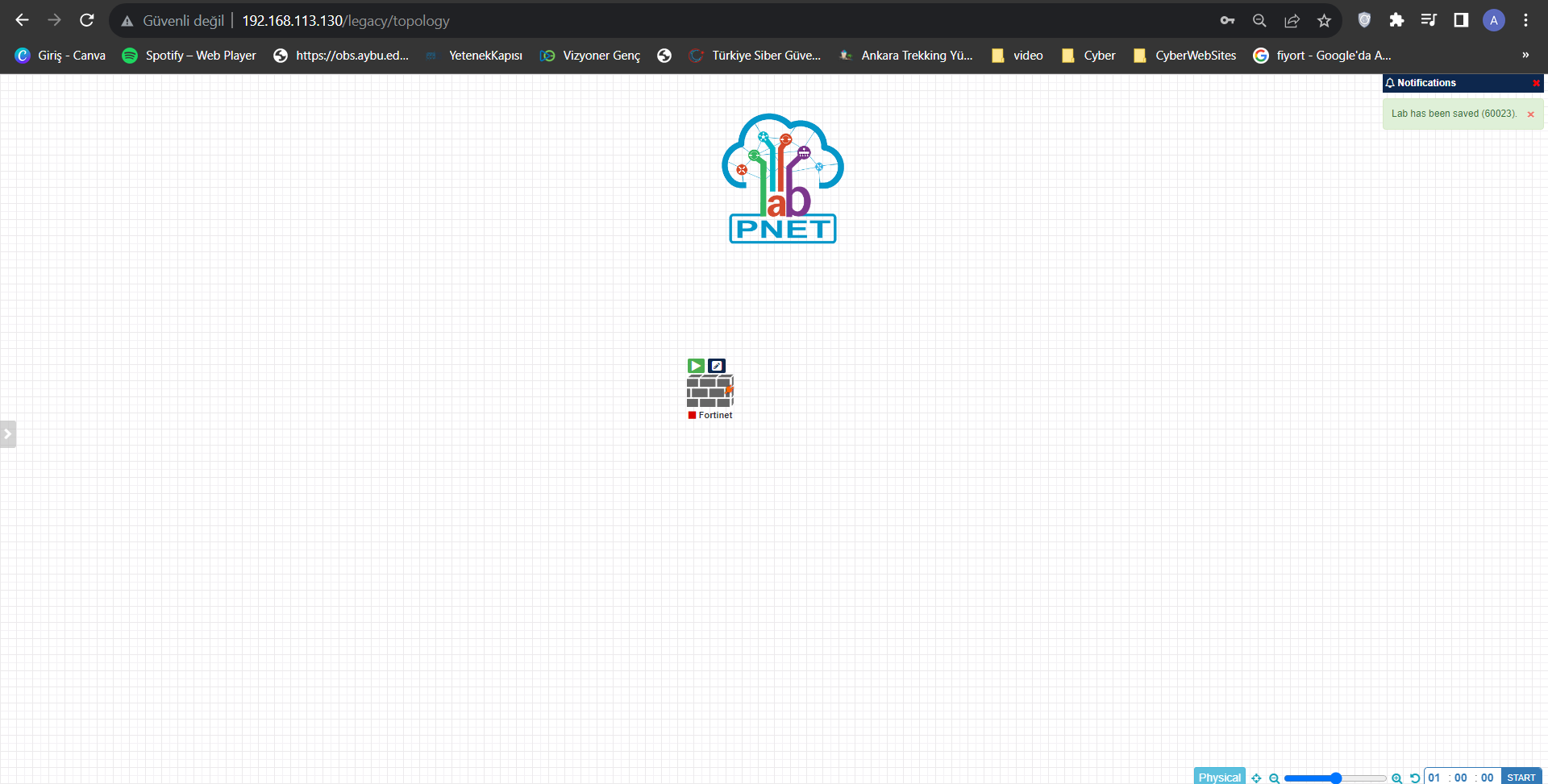
Performing Initial Fortigate Setup
- We go to Fortigate, click start and run our device. When we click on it again, Fortigate’s console starts working.
- As login, we say admin, leave the password blank and click enter to log in to our device.
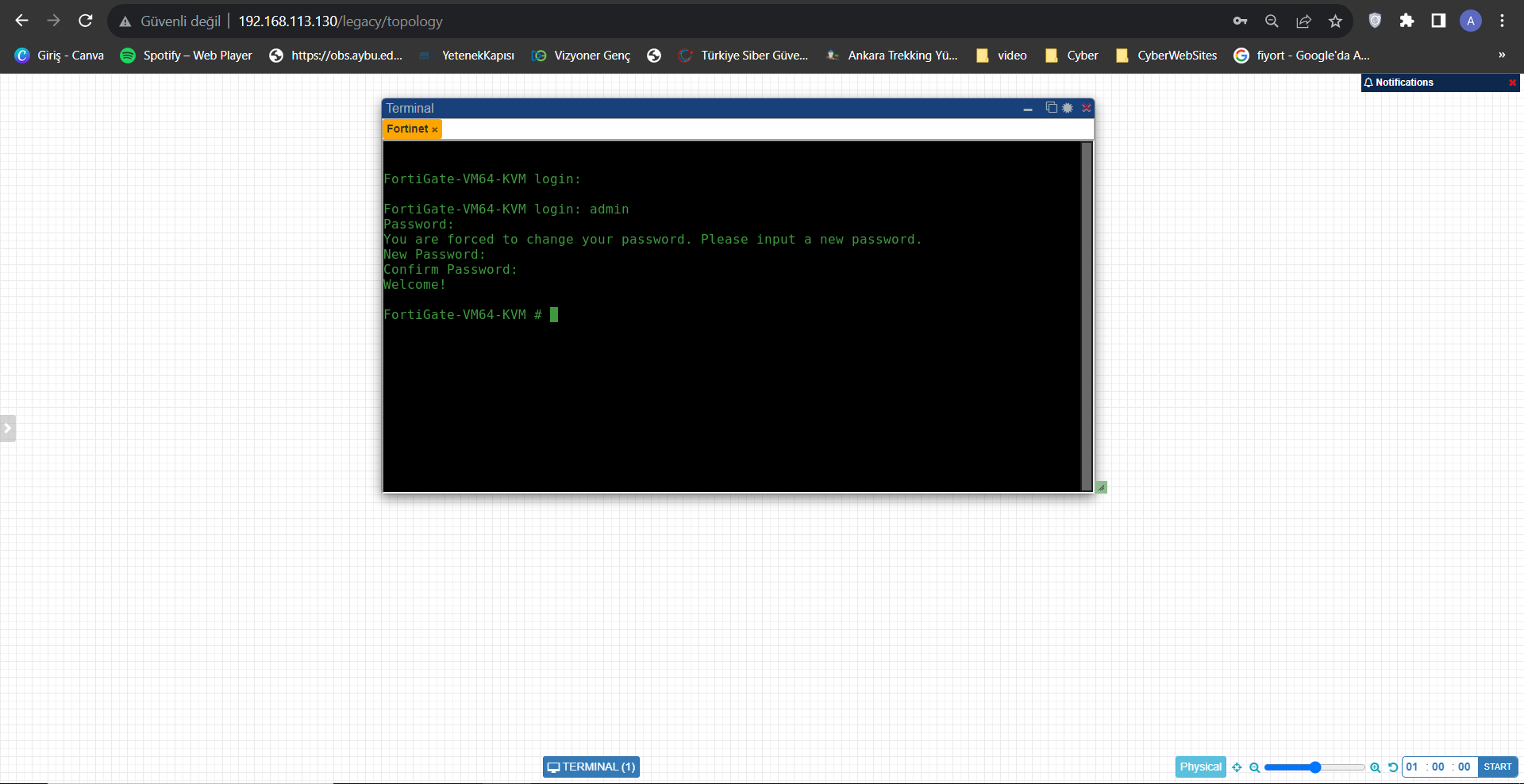
- Then, we enter the commands I show on the screen, respectively. The point we need to pay attention to is that the IP address we will give must be on the same network as PNETLab. For example, if you are connecting to 192.168.10.10 when logging into PNETLab, you need to give Fortigate an IP address such as 192.168.10.15.
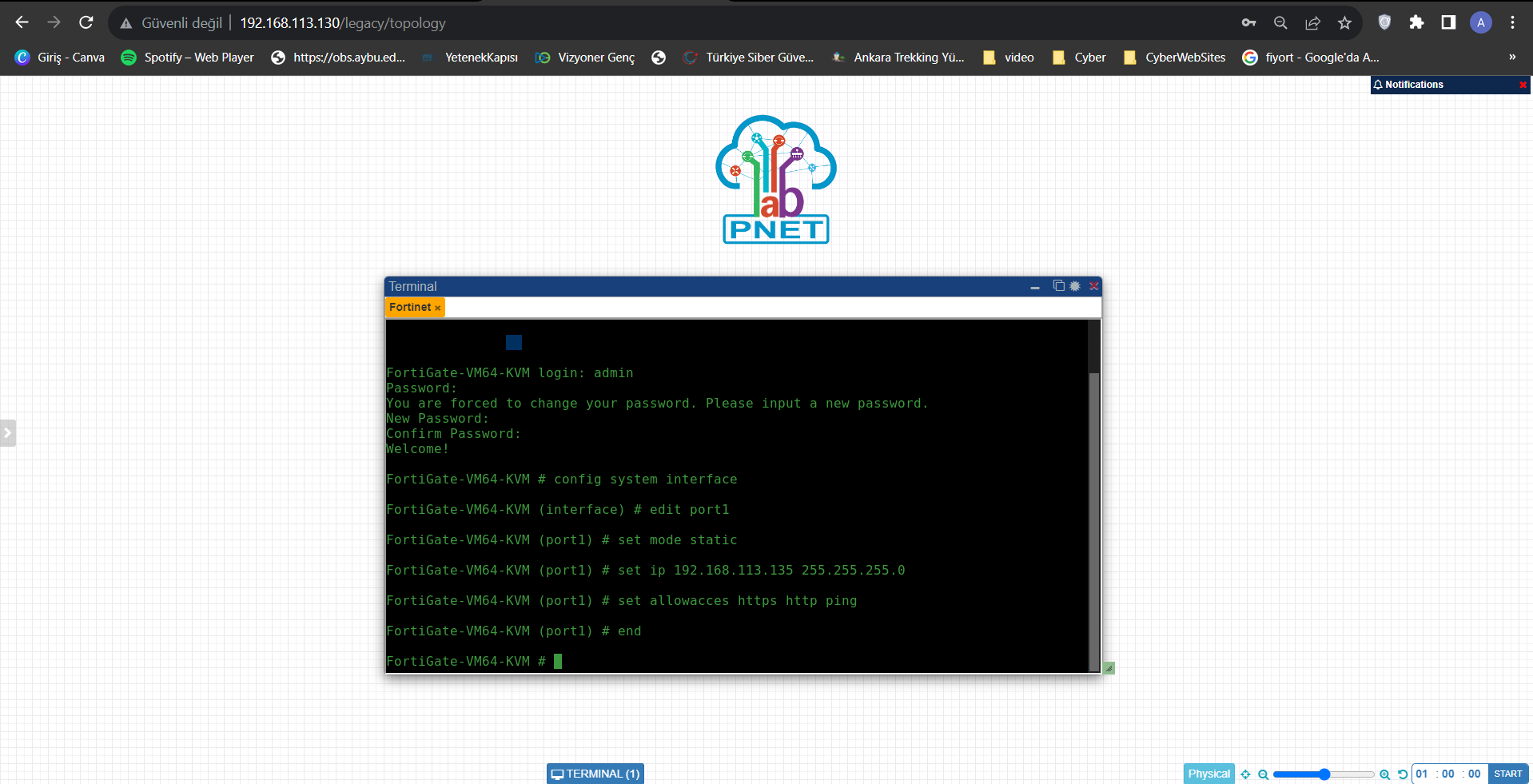
- After our installation is completed, we open a new tab in our browser and write the IP address we gave to Fortigate.
- On the screen that appears, we write our Fortigate login information and access the Fortigate interface.
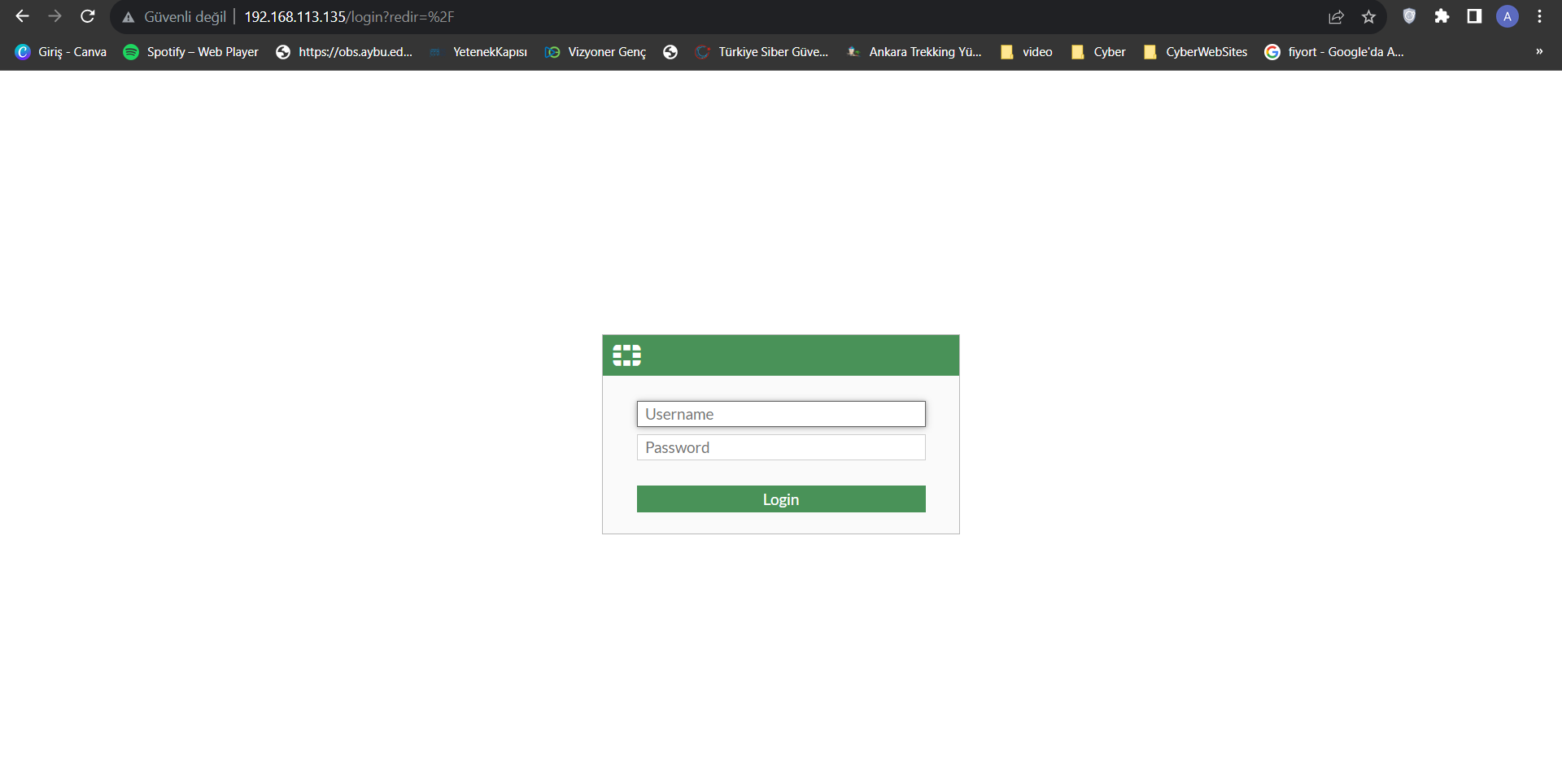
That’s it for our setup. You can make your experiments and adjustments through this interface.
Important Warning: There may be different problems in the Fortigate versions shown with Putty. Therefore, if there is a problem with the version you downloaded, you can try again with another version.
Good luck.
Moderatör tarafında düzenlendi:
