Merhabalar... Bugün sizlere benim de şu an güncel olarak kullandığım BlackArch linux işletim sisteminin VirtualBox üzerinde kurulumunu göstereceğim.
NOT : Kuruluma geçmeden önce bir bilgilendirme yapmak istiyorum eğer Linux bilginize güvenmiyorsanız Linuxta yeniyseniz BlackArch kullanmanızı önermiyorum. Kullanım olarak daha kolay olan Kali Linux veya Parrot kullanmanızı öneririm.
İlk olarak virtualbox üzerinde sistem gereksinimlerinize uygun bir sanal makine oluşturmak sonrasında buradan indirdiğimiz ISO dosyasını disk bölümüne ekliyoruz.
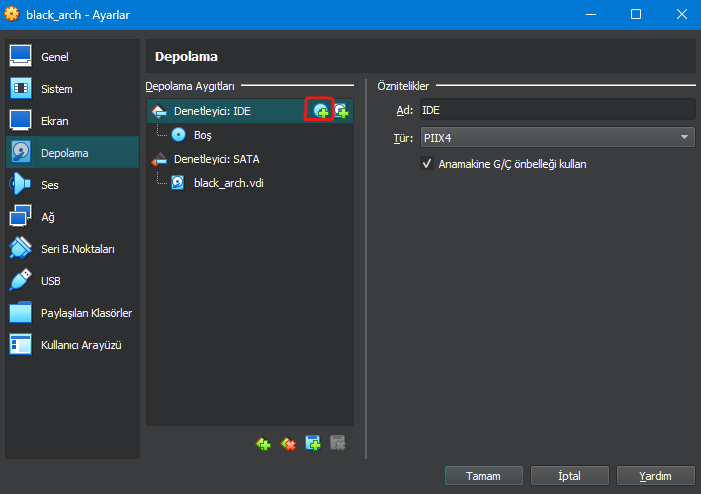
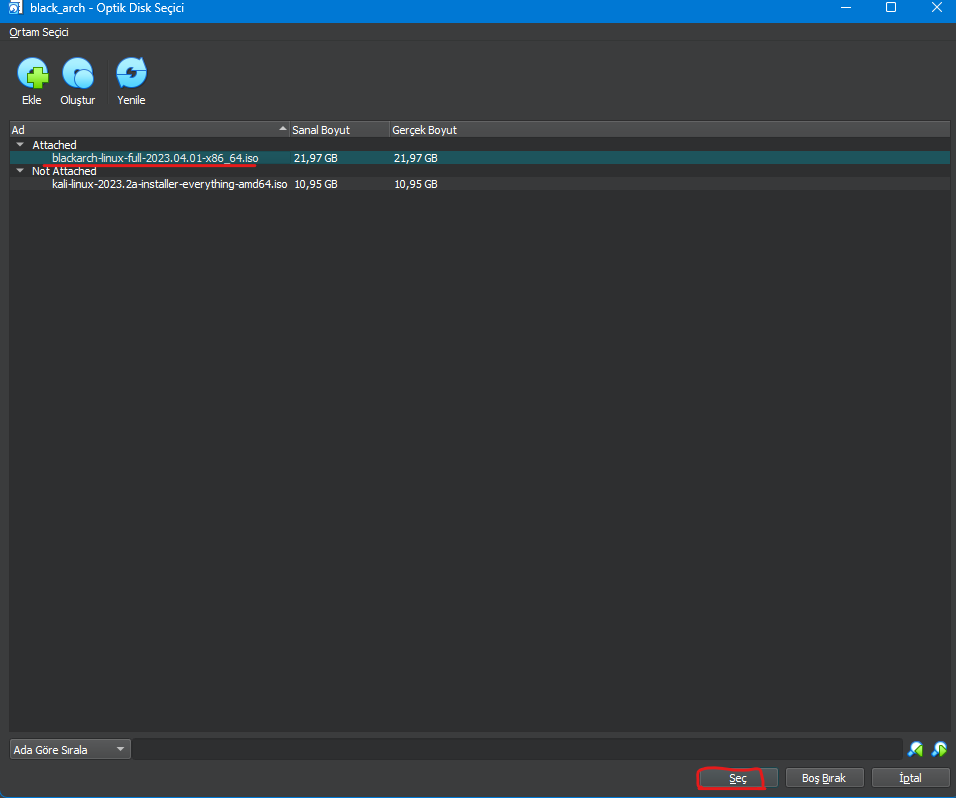
ekledikten sonra sanal makinemizi çalıştırıyoruz karşımıza login ekranı geliyor ve kullanıcı adı olarak "root" şifre olarak ta "blackarch"
ile giriş yapıyoruz
kuruluma başlamadan önce yapmamız gereken ilk işlem network servisini aktif etmek olacak bunun için bir takım işlemler yapmamız gerekiyor
ilk olarak network interfaceimizi öğrenmemiz gerekiyor bunun için "ip a s" yazıyoruz
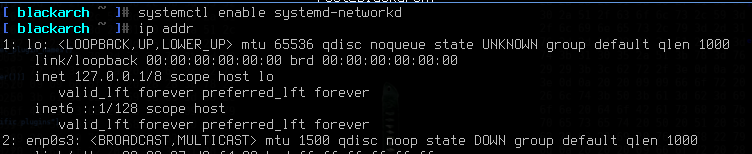
interfaceimiz "enp0s3" şimdi bunu network ayarlarımıza kaydetmemiz gerekiyor. Bunun içinde bir dosyayı düzenlememiz gerekiyor.

Aşşağıdaki şekilde interfaceimizi girdik ve ağa DHCP ile ip vermesini söyledik. (otomatik)
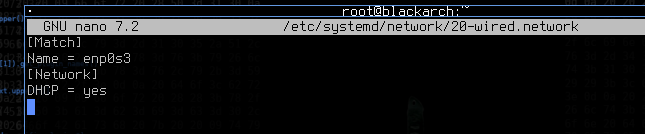
bu işlem sonrasında "systemd restart systemd-network" diyoruz ve güncel network ayarlarımızı kullanıyoruz artık internete bağlıyız.
Şimdi yükleme işlemine başlayabiliriz ilk olarak

Bu komut eğer kali linux kullandıysanız "apt-get update" komutuyla aynı işlevdir arch linuxta repoları indirmek için pacman komutu kullanılır (apt yerine)
şimdi boş ekrana sağ tıklayıp bir terminal açıyoruz buraya "blackarch-install" yazıp setup dosyamızı açıyoruz
buradan sonrasında direkt olarak hangi seçenekleri seçeceğiniz resimler aracılığıyla göstereceğim.
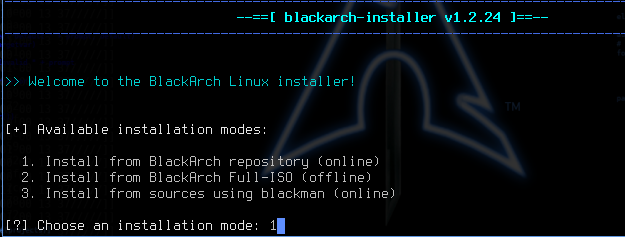
burada 2. adımı da seçebilirsiniz. Ben bu yazıda online olarak devam ediyorum.
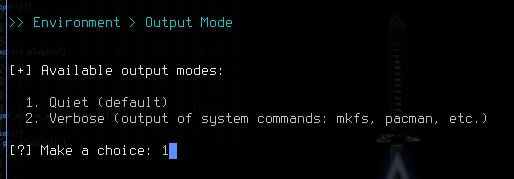
bu kısımdan sonra size klavye ve tuş takımıyla alakalı sorular soracak ben sizin için listeleyip ne girmeniz gerektiğini buldum siz direkt olarak 1 i seçip

Set a locale : tr_TR.UTF-8
şeklinde girebilirsiniz.
Klavye ayarlarında ise
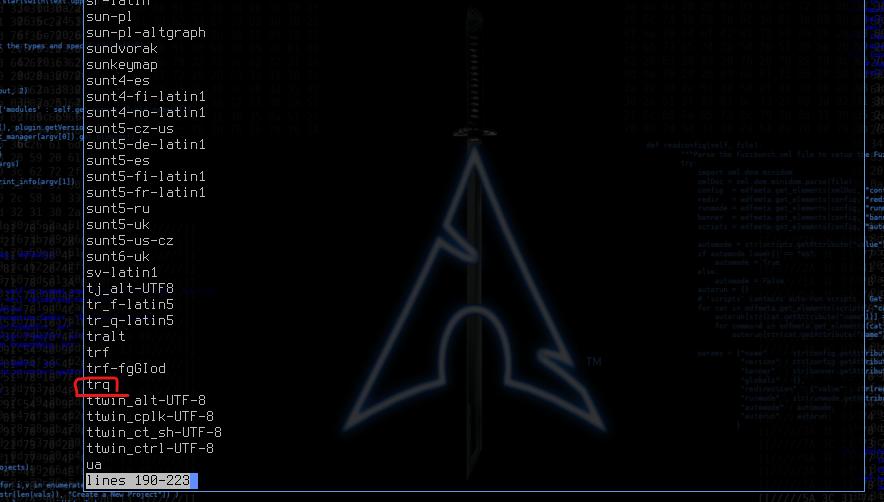
Set your keyboard : trq
şeklinde klavye ayarlamalarımızı yapıyoruz
bu kısımdan sonra bize hostname adresinin ne olacağını soruyor bunu dilediğiniz gibi değiştirebilirsiniz ben mao7un yapıyorum
network ayarları:
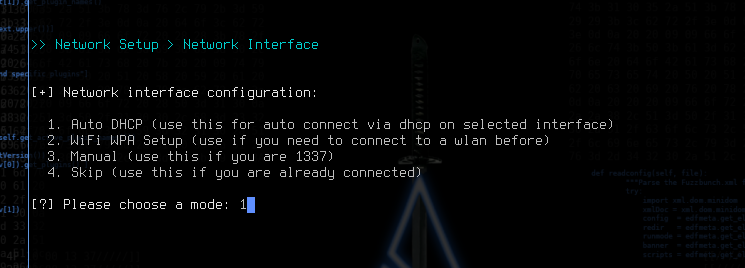
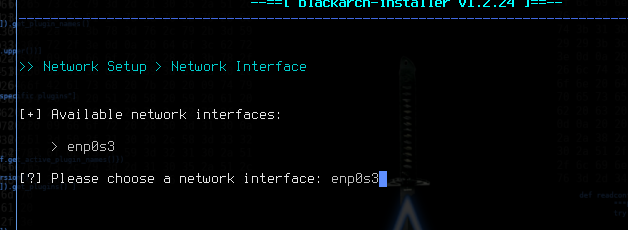
Disk Düzenlemeleri:
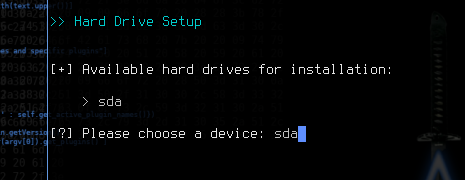

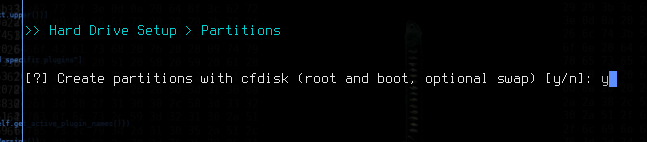
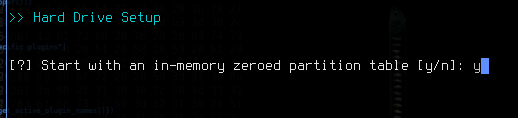
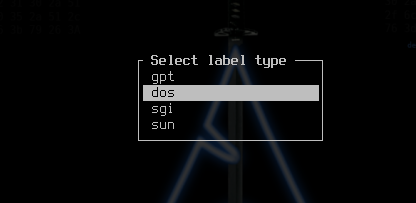
şimdi bu kısımdan sonraki adımları dikkatle takip etmenizi istiyorum bu kısım önemli ve eğer yanlış bir işlem yapılırsa kurulum düzgün olmayacaktır
Bu kısımda diski parçalara ayıracağız normalde eğer kali linux kullandıysanız (iso formatında yükleme yaptıysanız) bu kısım otomatik olarak yapılıyordu ama arch dağıtıcısında işler çoğu zaman manuel yapılıyor .
Şimdi ilk olarak gelen sayfa da "New" diyerek yeni bir parça oluşturuyoruz
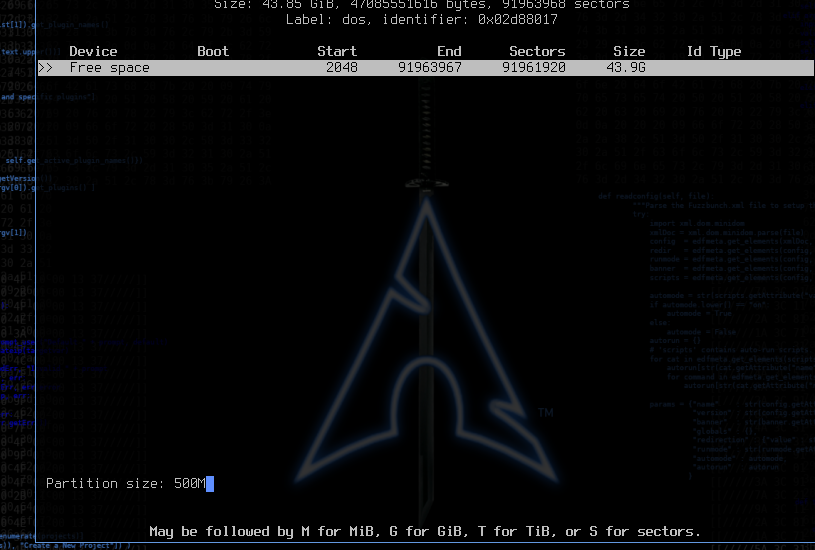
bu kısım bizim boot kısmımız yani şu an seçmedik ama parçalara ayırdığımızda bu kısma boot parçası adını vereceğiz bu kısma sanal makine için ayırdığımız sabit
diskten 500M'ı veriyoruz. İşlemi enter ile onaylıyoruz
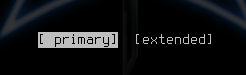
Primary seçeneğini seçtikten sonra
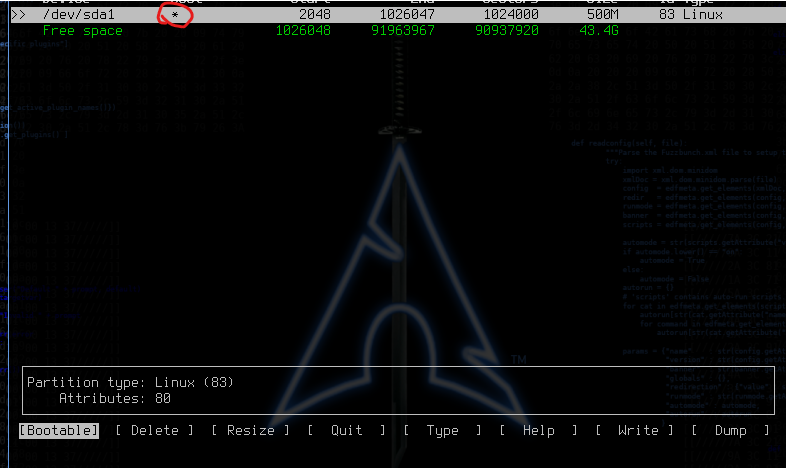
'Bootable' seçeneğini işaretliyoruz ve bu disk bizim için boot diski oldu.
bu işlemden sonra şimdi sıra swap diskini oluşturmakta aynı işlemi yaptıktan sonra (Free Space üstüne gelip New'e bastıktan sonra)
burada ayırmamız gereken boyut 1GB dır burada Gigabyte için temsil edilen kısaltma G dir ayırmak istediğimiz kısma 1G yazıp onaylıyoruz
onayladıktan sonra yeni bir disk parçası oluşturulacak (/dev/sda2) bunun üstündeyken alttaki seçeneklerden Type seçeneğine tıklıyoruz
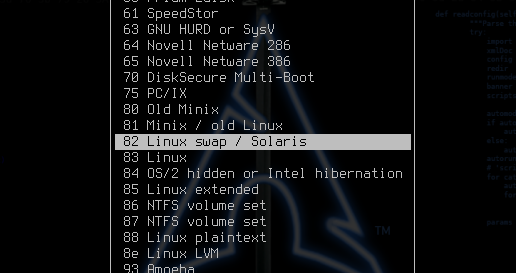
ve bu parçanın tipini Swap olarak değiştiriyoruz . Burada bootable seçeneğini işaretlemiyoruz çünki bu sadece bir swap parçası
bu parça için yapacaklarımız bu kadardı şimdi tekrardan New Space üstüne gelip New seçeneğine tıklıyoruz üçüncü ve son kısım olan root parçasını oluşturuyoruz
bu kısımda disk boyutu olarak maksimum diski verebilirsiniz (sanal diski verdiğinizden fazla olmaması koşuluyla orada ne çıkıyorsa değiştirmeden enter'a basabilirsiniz.)
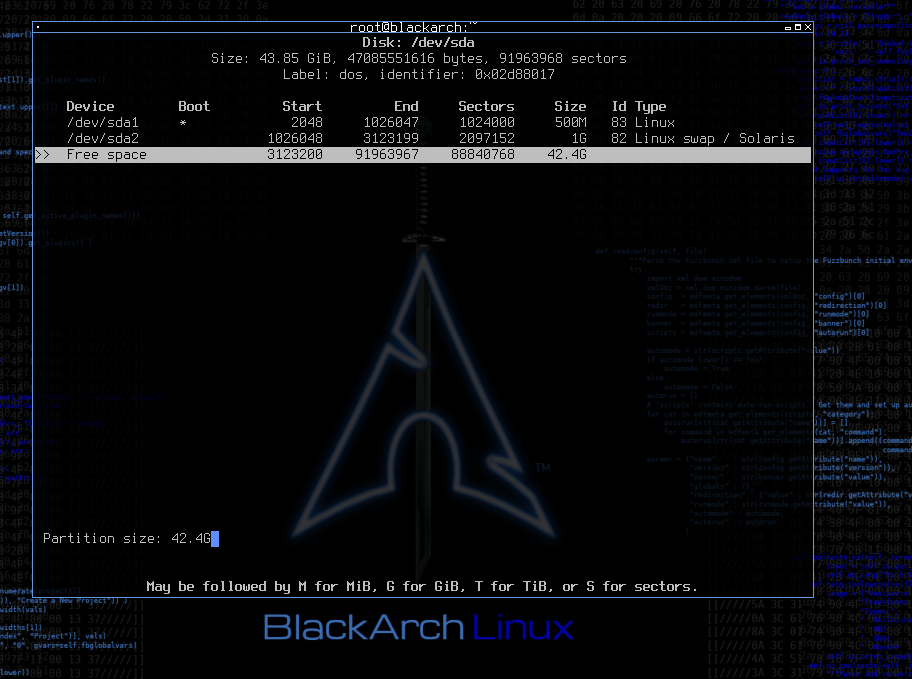
disk parçalama işlemimiz bu kadar en son oluşturduktan sonra Write seçeneğine basıp diski yazıyoruz.

dedikten sonra Quit'e basıp çıkabiliriz.
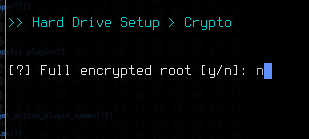
Bu kısımdan sonra bize az önce oluşturduğumuz disk parçalarını soruyor eğer benim yaptığım sırada yaptıysanız
boot kısmı -> /dev/sda1
swap kısmı -> /dev/sda2
root kısmı -> /dev/sda3
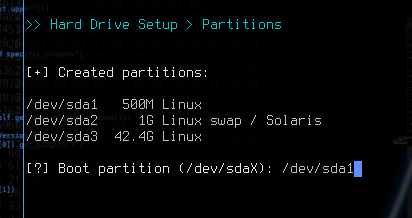
bundan sonra boot dosyasının tipini soruyor (ext1,ext2,ext3,ext4) default olarak ext4 tür ve en yeni sürüm ext4 tür ext4 yazıyoruz.
geri kalan kısımlarıda söylediğim şekilde doldurduysanız artık yükleme işlemleri başlayabilir
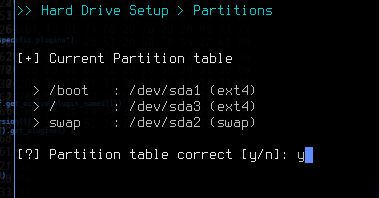
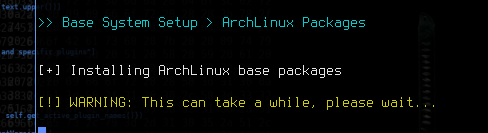
Kısa bir süre sonra bizden root hesabının şifresinin ne olmasını istediğimizi soruyor
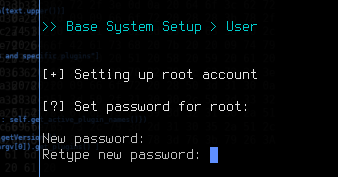
sonrasında bize root hesabı dışında normal bir kullanıcı olsun mu diye soruyor bu tamamen isteğinize bağlı ben olsun diye yes diyorum
daha sonra zamanın default olarak kalıp kalmaması soruluyor bu benim için önemli değil default olarak kalsın No diyorum.
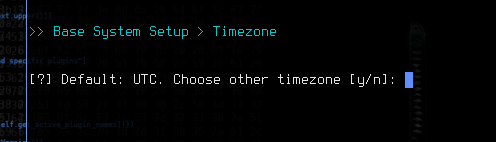
Bu kısımdan sonra sorulan sorular tamamen opsiyoneldir. Sistemin işleyişinde herhangi bir problem yaratmayacağı için dilediğinizi seçebilirsiniz...

Bu işlem baya uzun sürüyor (2 saat)
bittikten sonra terminalimizde reboot yazdıktan sonra işlemimizin bitmesi için bir adım kalıyor
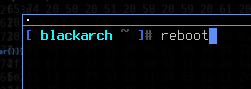
Bu işlemden sonra artık disk dosyasına ihtiyacımız olmadığı için
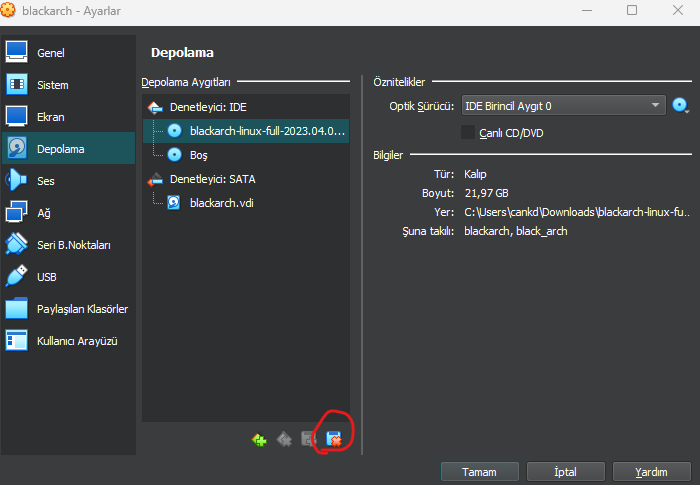
sildikten sonra kurulum tamamlanmıştır.
NOT : Kuruluma geçmeden önce bir bilgilendirme yapmak istiyorum eğer Linux bilginize güvenmiyorsanız Linuxta yeniyseniz BlackArch kullanmanızı önermiyorum. Kullanım olarak daha kolay olan Kali Linux veya Parrot kullanmanızı öneririm.
İlk olarak virtualbox üzerinde sistem gereksinimlerinize uygun bir sanal makine oluşturmak sonrasında buradan indirdiğimiz ISO dosyasını disk bölümüne ekliyoruz.
ekledikten sonra sanal makinemizi çalıştırıyoruz karşımıza login ekranı geliyor ve kullanıcı adı olarak "root" şifre olarak ta "blackarch"
ile giriş yapıyoruz
kuruluma başlamadan önce yapmamız gereken ilk işlem network servisini aktif etmek olacak bunun için bir takım işlemler yapmamız gerekiyor
ilk olarak network interfaceimizi öğrenmemiz gerekiyor bunun için "ip a s" yazıyoruz
interfaceimiz "enp0s3" şimdi bunu network ayarlarımıza kaydetmemiz gerekiyor. Bunun içinde bir dosyayı düzenlememiz gerekiyor.
Aşşağıdaki şekilde interfaceimizi girdik ve ağa DHCP ile ip vermesini söyledik. (otomatik)
bu işlem sonrasında "systemd restart systemd-network" diyoruz ve güncel network ayarlarımızı kullanıyoruz artık internete bağlıyız.
Şimdi yükleme işlemine başlayabiliriz ilk olarak
Bu komut eğer kali linux kullandıysanız "apt-get update" komutuyla aynı işlevdir arch linuxta repoları indirmek için pacman komutu kullanılır (apt yerine)
şimdi boş ekrana sağ tıklayıp bir terminal açıyoruz buraya "blackarch-install" yazıp setup dosyamızı açıyoruz
buradan sonrasında direkt olarak hangi seçenekleri seçeceğiniz resimler aracılığıyla göstereceğim.
burada 2. adımı da seçebilirsiniz. Ben bu yazıda online olarak devam ediyorum.
bu kısımdan sonra size klavye ve tuş takımıyla alakalı sorular soracak ben sizin için listeleyip ne girmeniz gerektiğini buldum siz direkt olarak 1 i seçip
Set a locale : tr_TR.UTF-8
şeklinde girebilirsiniz.
Klavye ayarlarında ise
Set your keyboard : trq
şeklinde klavye ayarlamalarımızı yapıyoruz
bu kısımdan sonra bize hostname adresinin ne olacağını soruyor bunu dilediğiniz gibi değiştirebilirsiniz ben mao7un yapıyorum
network ayarları:
Disk Düzenlemeleri:
şimdi bu kısımdan sonraki adımları dikkatle takip etmenizi istiyorum bu kısım önemli ve eğer yanlış bir işlem yapılırsa kurulum düzgün olmayacaktır
Bu kısımda diski parçalara ayıracağız normalde eğer kali linux kullandıysanız (iso formatında yükleme yaptıysanız) bu kısım otomatik olarak yapılıyordu ama arch dağıtıcısında işler çoğu zaman manuel yapılıyor .
Şimdi ilk olarak gelen sayfa da "New" diyerek yeni bir parça oluşturuyoruz
bu kısım bizim boot kısmımız yani şu an seçmedik ama parçalara ayırdığımızda bu kısma boot parçası adını vereceğiz bu kısma sanal makine için ayırdığımız sabit
diskten 500M'ı veriyoruz. İşlemi enter ile onaylıyoruz
Primary seçeneğini seçtikten sonra
'Bootable' seçeneğini işaretliyoruz ve bu disk bizim için boot diski oldu.
bu işlemden sonra şimdi sıra swap diskini oluşturmakta aynı işlemi yaptıktan sonra (Free Space üstüne gelip New'e bastıktan sonra)
burada ayırmamız gereken boyut 1GB dır burada Gigabyte için temsil edilen kısaltma G dir ayırmak istediğimiz kısma 1G yazıp onaylıyoruz
onayladıktan sonra yeni bir disk parçası oluşturulacak (/dev/sda2) bunun üstündeyken alttaki seçeneklerden Type seçeneğine tıklıyoruz
ve bu parçanın tipini Swap olarak değiştiriyoruz . Burada bootable seçeneğini işaretlemiyoruz çünki bu sadece bir swap parçası
bu parça için yapacaklarımız bu kadardı şimdi tekrardan New Space üstüne gelip New seçeneğine tıklıyoruz üçüncü ve son kısım olan root parçasını oluşturuyoruz
bu kısımda disk boyutu olarak maksimum diski verebilirsiniz (sanal diski verdiğinizden fazla olmaması koşuluyla orada ne çıkıyorsa değiştirmeden enter'a basabilirsiniz.)
disk parçalama işlemimiz bu kadar en son oluşturduktan sonra Write seçeneğine basıp diski yazıyoruz.
dedikten sonra Quit'e basıp çıkabiliriz.
Bu kısımdan sonra bize az önce oluşturduğumuz disk parçalarını soruyor eğer benim yaptığım sırada yaptıysanız
boot kısmı -> /dev/sda1
swap kısmı -> /dev/sda2
root kısmı -> /dev/sda3
bundan sonra boot dosyasının tipini soruyor (ext1,ext2,ext3,ext4) default olarak ext4 tür ve en yeni sürüm ext4 tür ext4 yazıyoruz.
geri kalan kısımlarıda söylediğim şekilde doldurduysanız artık yükleme işlemleri başlayabilir
Kısa bir süre sonra bizden root hesabının şifresinin ne olmasını istediğimizi soruyor
sonrasında bize root hesabı dışında normal bir kullanıcı olsun mu diye soruyor bu tamamen isteğinize bağlı ben olsun diye yes diyorum
daha sonra zamanın default olarak kalıp kalmaması soruluyor bu benim için önemli değil default olarak kalsın No diyorum.
Bu kısımdan sonra sorulan sorular tamamen opsiyoneldir. Sistemin işleyişinde herhangi bir problem yaratmayacağı için dilediğinizi seçebilirsiniz...
Bu işlem baya uzun sürüyor (2 saat)
bittikten sonra terminalimizde reboot yazdıktan sonra işlemimizin bitmesi için bir adım kalıyor
Bu işlemden sonra artık disk dosyasına ihtiyacımız olmadığı için
sildikten sonra kurulum tamamlanmıştır.
Son düzenleme:
