Yusuf Can Çakır tarafından yazılmıştır
Merhabalar herkese, “CCNA Ders Notlarım” isimli bir seri başlatmıştım kendi blogumda fakat devam ettirmemiştim. Kısmet pwnlab.me’ye imiş. Burada çeşitli CCNA dokümanlarından öğrendiğim bilgileri sizler ile paylaşacağım. Umarım faydalı bir seri olur hepimiz için.
Bilgilerin bir yerden bir yere gitmesi için gereken adresleme işlemi yapmaktadır. IP adresi şarttır, şöyle açıklarsam daha net olur. Konuşmamız için ağzımıza gerek var, buradaki ağız IP adresidir. IP adresi olmazsa eğer diğer cihazlar ile iletişime geçemeyiz.
ISP, bizlere interneti sağlayan kurum/kuruluşlardır.

Packet-Tracer-Görsel-1
Örnek olarak bu cihazlar şu anda hiçbir cihaz ile konuşamazlar çünkü IP adresleri yok.
IP adreslerin yazım şekli:
IP Adres: 192.168.1.2
olarak yazılmaktadır. Ev ağınızda bu şekilde görürsünüz tek fark sondaki sayı değişir. Modemler 192.168.1.1 olur, çünkü ilk cihaz odur ve sonrasında modeme bağlanma sıralamasına göre cihazlara 2’den başlayarak sayılar verilmektedir.
Ağ kartımızın adresini taşımaktadır. IP adresi değiştirilebilir çünkü mantıksal adrestir fakat MAC adresi öyle değildir. Fiziksel adres olduğu için değiştirilemezdir. Bilgisayar içinde bulunan ağ kartı üzerinde yazmaktadır.
Örnek bir MAC adresi aşağıdaki gibidir:
MAC Adresi: 49:4c:4a:c9:e9:51
Bir MAC adresi 6 oktet’ten oluşmaktadır ve ilk üç oktet(yani yukarıdaki örneğe bakacak olursak: 49:4c:4a) cihazı üreten firmaya aittir. Son 3 oktet ise cihazı temsil etmektedir.

Ağ Kartı
Peki kendi MAC adresimi nasıl öğrenirim derseniz CMD’yi açıp ipconfig all yazarsanız MAC adresini öğrenebilirsiniz.
IP adresi verilen bir cihazda şu veriler verilmektedir:
Bu verileri biz kendimizde girebiliriz ancak bu amele işini yapmamız için DHCP gibi bir yardımcımız var. Bu parametrelerin bir bilgisayar veya sunucu tarafından girilme işlemine Dinamik atama denir ve DHCP bu görevi üstlenir.
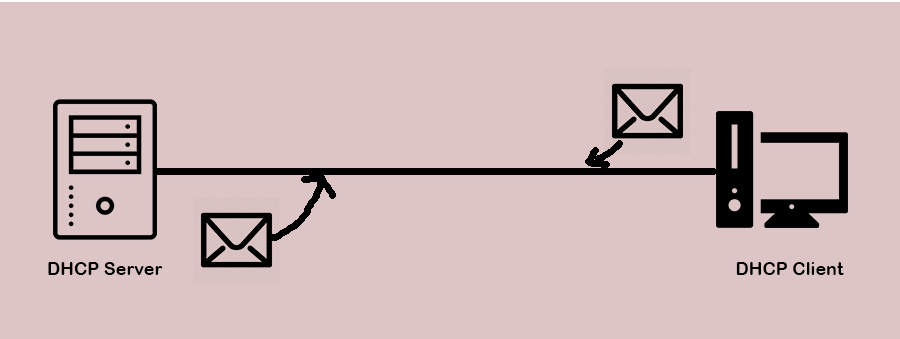
DHCP Diagram
DHCP isteği ilk Client tarafından başlatılmaktadır, “Bana bir IP adresi ver abi” der ve sunucuda yanıt vererek bir IP adresi verir bizlere. Peki IP adresi benzersiz olmalı falan dedik, DHCP vereceği IP adresini kontrol ediyor mu? Evet etmektedir, etmeseydi çorba olur çıkardı.
DHCP’yi ev diagramında düşenecek olursak, DHCP işini üstlenen kişi modemdir. Client yani biz, bir IP adresi isteriz ve modem bizlere IP adresi verir.
DHCP’nin faydasını şöyle örneklersem iyi olacaktır. Örnek veriyorum 1000 bilgisayarlı bir ağınız var ve hepsine IP adresi gerekmektedir. Hepsine tek tek amele usulü ekleme yapmaktansa DHCP imdadımıza yetişip “Bu görev tam bana göre” diyerek işe el koyuyor.
Peki dinamik yapılandırmayı nasıl yapacağız?
Denetim Masası > Ağ ve İnternet > Ağ bağlantısı > Ağı yapılandır > IPv4 Özellikler dediğimizde aşağıdaki gibi bir pencere açılacaktır.
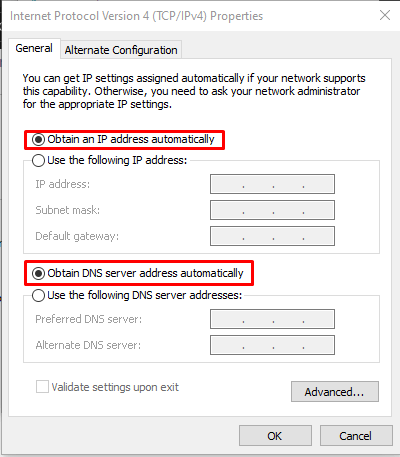
Dinamik Yapılandırma
Kırmızı ile dikdörtgen içine aldığım seçenekler tikli ise DHCP protokolü göreve el koymuştur. Alttaki seçenekleri seçerseniz ise sizler IP atamanız gerekir.
Client – Server şeklinde çalışmaktadır, Host isimlerini IP’ye çevirmek için kullanılmaktadır.Host isimleri IP’ye dönüşmek zorundadır çünkü bilgisayarlar isimler ile konuşamazlar, IP’ler ile konuşmak zorundadırlar.
DNS karşımıza web sitelerinde çıkmaktadır. Web sitelerinde kullandığımız “www.pwnlab.me” bir domain’dir. Biz web tarayıcımıza bu domain’i girdiğimizde DNS gelerek bunu çözümleyip, IP adresine çevirmektedir.
DNS isimleri de IP adresleri gibi benzersiz olmak zorundadır. Aynı isimde birden fazla olursa çarşı çok karışır.

DNS-Diagram
Çözümleme işlemini başlatacak olan cihaz client’dır yani biziz. Sonrasında bir DNS server’a gider ve aradığımız domain’in IP adresini bizlere verir. Kısmen doğru fakat eksik. Bu genel olarak kabul edilen ve ana mantığını anlatan bir diagramdır.

DNS Diagram
İlk olarak Top Level Domain(TLD) yani sondaki uzantımız, “.com, .me” gibi olana gidiyoruz. Örnek veriyorum tarayıcımda www.pwnlab.me yazdım fakat direk bunu öğrenemiyorum. İlk olarak TLD’ye gidiyorum yani “.me”‘ye, “sende ‘pwnlab’ var mı?” diyorum, o da bana evet bende var diyor. Elimizde artık “pwnlab.me” var ve bu Second Level Domain(SLD) seviyesindeyiz. Ancak halen daha tam olarak adresi bulamadık. Bir sonraki komşuya gidip “sende “www” var mı diyoruz” evet var diyor ve bizim domainimiz tamamlanıyor.
Velhasıl kelam, tek bir yerden direk domain’i almıyoruz. Tabi ki bu her zaman aynı rotada devam etmiyor, cache dediğimiz olay burada devreye giriyor. Cache sayesinde bu işlemleri tekrar tekrar yapmıyoruz ve internetten tasarruf ediyoruz.
Oturum açtığımız cihazın DNS adresini öğrenmek için CMD’ye başvuracağız. CMD’ye ipconfig /all yazdığımızda

ipconfig all
gördüğünüz gibi DNS Server bilgisine ulaştık.
DNS’imizin düzgün bir şekilde çalışıp çalışmadığını anlamak için farklı yöntemler göstermeye çalışacağım sizlere. Örnek olarak ping. Ping’i zaten biliyorsunuzdur, “ping at, dönüt varsa sunucu ayaktadır” veya “ping at, dönüş yoksa senin internetinde sorun vardır” cümlelerini çok duymuşsunuzdur. E bizde atalım şu ping’i.

Ping atma
Gördüğünüz gibi bizlere cevap geldi yani iki tarafta ayakta. Bir başka araç ise nslookup.

nslookup
Bu komut ile domain adresinin IP adresine dönüştüğünü doğrular.
HTTP’de client-server olarak çalışmaktadır. Web istemci ile web sunucusu arasındaki iletişim kurallarını belirlemekle görevlidir. Client (biz) bir istekte bulunuruz (request) sunucu da bizlere cevap verir (response).

HTTP_diagram
Buradaki diagramlarda ISP’leri koymadım fakat onlar yok değil tabi ki. ISP olmadan dışarıya adım atamayız, bunu da belirteyim. Biz client olarak “pwnlab.me ana sayfasını” istediğimizi belirttik request ile. Bizlere response olarak “index.html” sayfasını döndürecektir tabi ki böyle bir site varsa, yoksa 404 hata kodunu veya farklı bir hata kodunu döndürecektir.
Şimdi HTTP ve HTTPS arasındaki o farka geldik. İkisinin de açılımını söyleyeyim siz zaten arasındaki farkı anlayacaksınız.
HTTP = Hyper Text Transport Protocol
HTTPs = Secure Hyper Text Transport Protocol
Açılımından da anlayacağımız gibi HTTPs güvenlikli protokoldür. Bu güvenlik neresinde ki bunun diye aklınıza soru gelebilir. Örnek olarak bir response gönderdiğimizi söylemiştik, bu response’u yakalarsak (Burp Suite ile yakalayabiliriz.) isteğimizde her şeyin açık seçik bir şekilde karşı tarafa gittiğiniz görebiliriz. Yani bu isteği bir kişi yakalarsa eğer, bizim gönderdiğimiz veriyi açık bir şekilde okuyabilir. HTTPs ise böyle değildir, HTTPs’de verileriniz şifrelenir.
Her ikisi de cihazı uzaktan kontrol etmek için kullanılan protokollerdir. Telnet protokolü de client-server olarak çalışmaktadır. Client bağlanma isteği gönderdikten sonra kimlik doğrulama işlemi meydana gelir. Başarılı ise giriş yapılır.
Telnet ile SSH arasındaki farka değineyim birazda. Telnet verileri clear text olarak gönderirken, ssh bütün trafiği şifrelemektedir.
Client-server olarak çalışan bir protokoldür. FTP client ile FTP server arasındaki dosya aktarım kurallarını düzenlemektedir.
FTP isteği, client (bizim tarafımızdan) başlatılır ve FTP server bu isteği kabul ederek bizim göndermek istediğimiz dosyayı local’e aktarır.
Örnek olarak CMD’ye ftp yazdığımızda FTP’ye bağlanabiliriz. “?” yazarsak eğer, kullanabileceğimiz komutları bizlere listeler.

FTP
Detaylı NAT kavramını ekibimizden Salih Öztürk’ün yazısına buradan ulaşabilirsiniz. IPv4’teki adresler sınırlı sayıda olduğunu duymuşsunuzdur. NAT bir ev ağındaki bütün cihazların public IP adreslerini aynı olmasını sağlamaktadır. Bu şekilde IP adresinden kazanç sağlanmaktadır.
Modemimizde 2 adet bacak vardır, birisi iç bacak diğeri ise dış bacaktır. İç bacak bizlere private IP adresi sağlayan kısımdır ve bunlar 192.168.x.x olarak tanımlanmaktadır. Dış bacak ise internet sağlayıcılarının verdiği IP adresi ile bizleri internete bağlar.
Ön hazırlık bu kadardı, temel olarak nelerden bahsedeceğimi anlattım sizlere. Şimdi asıl işin uygulamalı kısmına girelim.
İlk akla gelen soru neyin nesidir bu? Packet Tracer, Cisco Networking Academy tarafından, öğrencilerin ağ topolojisini daha rahat anlayabilmeleri için hazırlanmıştır. CCNA sınavı için bu uygulama sayesinde rahatça hazırlanabilirsiniz.
Kurulumu oldukça basittir, “next next” şeklinde kuruluyor.
Uygulamayı açtığımızda ise böyle bir giriş ekranı bizleri karşılıyor. Giriş yapabilmek için ya Cisco Networking Academy sitesine giderek kayıt olmanız gerekmektedir.

Packet Tracer Giriş
Kayıt olduğunuzu ve giriş yaptığınızı farz ederek devam ediyorum. Giriş yaptığımızda altta bulunan görseldeki arayüz sizleri karşılayacaktır.

Packet-Tracer-Görsel-1
Normalde direk konuya girecektim fakat birazcık elimizde neler var hem bunlara bakalım hem de diğer ders notlarına hazırlık yapalım istedim. Kısa kısa geçeceğim çünkü sizlerde meraklı iseniz bu konuya kurcalaya kurcalaya bunları öğrenebilirsiniz. Alt kısımda kullanabileceğimiz araçlar mevcuttur.
İlk baştaki kısım Network Device. Burada router, switch, hub vb. cihazlar bulunmaktadır.

Network-devices
İkinci kısım ise End Devices‘tır. Buradaki cihazlar, bir isteğin son gideceği noktalardır. Yani genel olarak bizler. Burada bilgisayar, tablet vb. şeyler bulunmaktadır.

End-Devices
Bir diğer kısım Connections‘dır. Burada cihazlar arasındaki bağlantıyı yapacağımız kablolar bulunmaktadır.

Connections
Buradaki cihazları sürükle bırak ile ekrana koyabiliriz.
Bir örnek yaparak bu serimizin ilk konusunu bitirelim.
Bir ağda iki cihazı birbiri ile konuşturabilmemiz için bazı gerekli bileşenler vardır.
Tek bir bilgisayar koyabiliriz, kendi kendisine bilgisayarda işlemler yapabilir ancak tek başına işlemler yapabilir.
Şimdi iki bilgisayar arasında bir iletişim kanalı oluşturacağız. Bunun için ilk olarak alttaki toolbar’dan end devices kısmından PC’yi seçip, ekrana sürükleyelim. Şimdi source’umuz var ancak destination’ımız yoktur. Destination da eklemek için end devices’a gelerek ikinci PC’imizi de ekleyelim.
Packet Tracer otomatik olarak ilk bilgisayara PC0 adını verdi, ikincisine ise PC1 adını verdi. Programlama mantığını az çok bilen birisi iseniz garipsemeyeceksinizdir bunu.

İki bilgisayar bağlanmadan
Şimdi iki cihaz var ancak birbiri ile bağlantı kurmadılar. Ağ kartında bu işlemler kalacak çünkü ağ medyası yok. Kablosuz olarak paket gönderimi yapacaksa da bir kablosuz adaptör gerekmektedir. Şimdi bizim bilgisayarlarımız kablolu ağ kartı mı var yoksa kablosuz mu?
Bunu kontrol etmek için bilgisayar iki kere tıklayalım.

Bilgisayarın Ağ kartını kontrol etme
Gördüğünüz gibi kırmızı çerçeveye aldığım kısma bakarak bunu öğrenebiliriz ve bizim cihazımız kablolu ağ kartı kullanmaktadır. Bunu değiştirmek için ise ilk olarak bilgisayarı kapatmanız gerekmektedir.

Packet Tracer Bilgisayarı Kapatma
Ardından kablolu ağ kartını tutup, soldaki menüye sürükleyip 3. adımdaki çerçevli kısımda bulunan kablosuz ağ kartını ekliyoruz.

Bilgisayardaki kablolu ağ kartını çıkartma

Bilgisayar ağ kartına kablosuz ağ kartı takma

Bilgisayarda kablosuz ağ kartı
Sol taraftaki barda farklı modüller ve ağ kartlarını bilgisayara takabilirsiniz. Biz yine kablolu ağ kartını takalım, sağdaki menüden 1CFE‘yi seçip kablolu ağı taktığımız gibi yerleştirelim.

Kablolu Ağ kartını takma
Taktıktan sonra bilgisayarı tekrardan başlatmanız gerekmektedir. Şimdi ağ kablomuzu bağlayalım, bunun için toolbar’daki Connections kısmına gelelim ve şimdilik Automatic Choose Connections Type‘ı seçip ilk bilgisayar ile ikinci bilgisayara tıklayalım. Normalde ağda bulunan cihazlar için farklı kablolama yöntemleri oluyor fakat ilk baştaki konumuzda buna değinmeyeceğim.
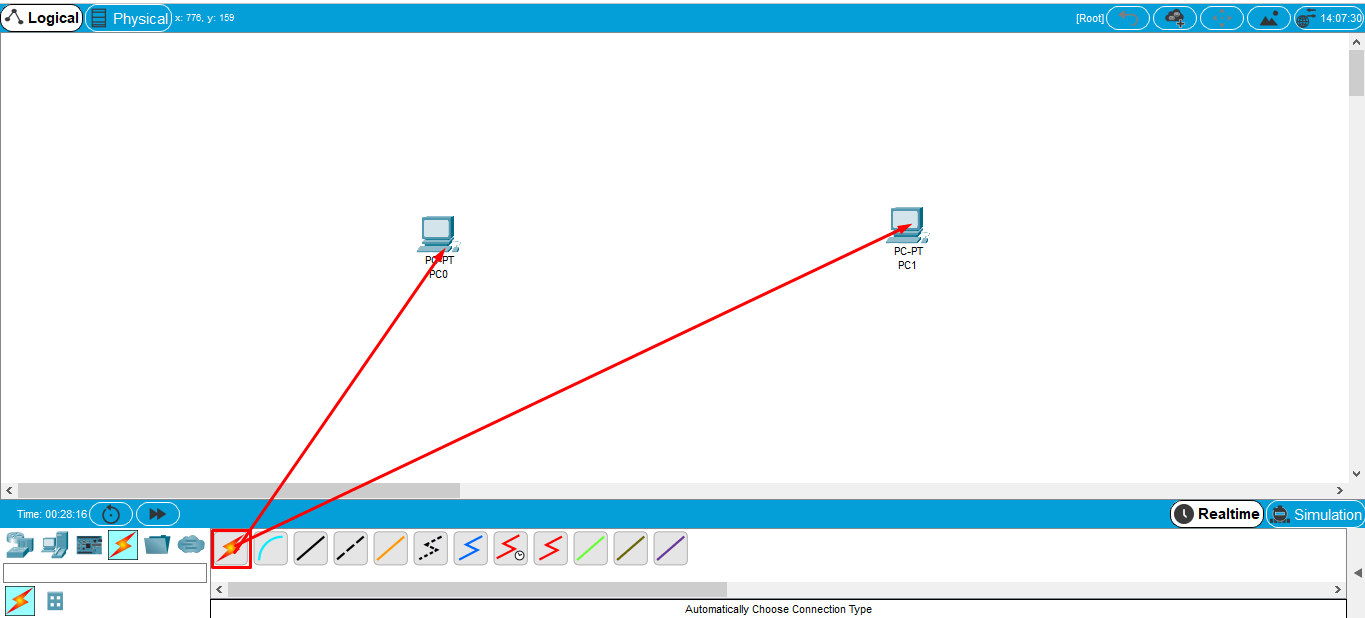
Kablo Seçme
Gördüğünüz gibi aradaki bağlantıda bulunan oklar yeşil ise bağlantı başarılıdır.
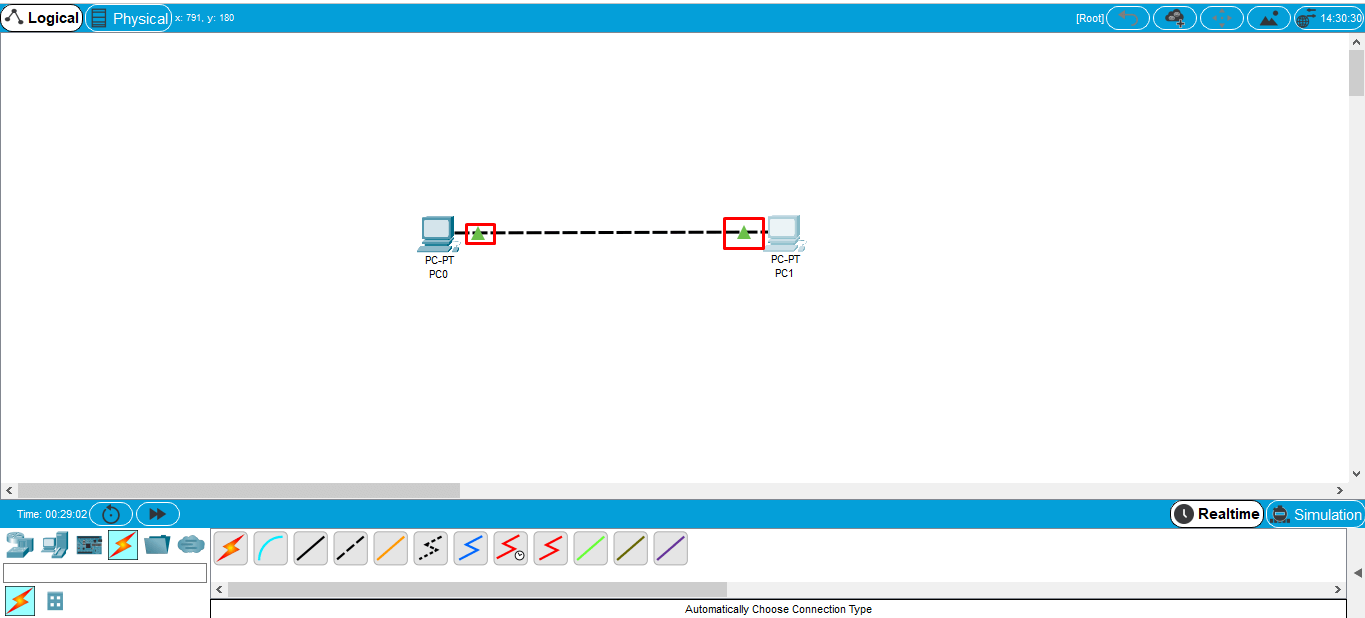
Bağlantı Başarılı
Bu serimizin ilk konusu bu kadardı, diğer konularda görüşmek dileğimle.
[TR] CCNA Ders Notları – 1
Merhabalar herkese, “CCNA Ders Notlarım” isimli bir seri başlatmıştım kendi blogumda fakat devam ettirmemiştim. Kısmet pwnlab.me’ye imiş. Burada çeşitli CCNA dokümanlarından öğrendiğim bilgileri sizler ile paylaşacağım. Umarım faydalı bir seri olur hepimiz için.
Ön Hazırlık
IP (Internet Protocol) Nedir?
Bilgilerin bir yerden bir yere gitmesi için gereken adresleme işlemi yapmaktadır. IP adresi şarttır, şöyle açıklarsam daha net olur. Konuşmamız için ağzımıza gerek var, buradaki ağız IP adresidir. IP adresi olmazsa eğer diğer cihazlar ile iletişime geçemeyiz.
ISP, bizlere interneti sağlayan kurum/kuruluşlardır.

Packet-Tracer-Görsel-1
Örnek olarak bu cihazlar şu anda hiçbir cihaz ile konuşamazlar çünkü IP adresleri yok.
IP adreslerin yazım şekli:
IP Adres: 192.168.1.2
olarak yazılmaktadır. Ev ağınızda bu şekilde görürsünüz tek fark sondaki sayı değişir. Modemler 192.168.1.1 olur, çünkü ilk cihaz odur ve sonrasında modeme bağlanma sıralamasına göre cihazlara 2’den başlayarak sayılar verilmektedir.
MAC (Media Access Control)
Ağ kartımızın adresini taşımaktadır. IP adresi değiştirilebilir çünkü mantıksal adrestir fakat MAC adresi öyle değildir. Fiziksel adres olduğu için değiştirilemezdir. Bilgisayar içinde bulunan ağ kartı üzerinde yazmaktadır.
Örnek bir MAC adresi aşağıdaki gibidir:
MAC Adresi: 49:4c:4a:c9:e9:51
Bir MAC adresi 6 oktet’ten oluşmaktadır ve ilk üç oktet(yani yukarıdaki örneğe bakacak olursak: 49:4c:4a) cihazı üreten firmaya aittir. Son 3 oktet ise cihazı temsil etmektedir.

Ağ Kartı
Peki kendi MAC adresimi nasıl öğrenirim derseniz CMD’yi açıp ipconfig all yazarsanız MAC adresini öğrenebilirsiniz.
DHCP (Dynamic Host Configuration Protocol)
IP adresi verilen bir cihazda şu veriler verilmektedir:
- IP Adresi
- Subnet Mask
- Default Gateway
- DNS Server Adresi
Bu verileri biz kendimizde girebiliriz ancak bu amele işini yapmamız için DHCP gibi bir yardımcımız var. Bu parametrelerin bir bilgisayar veya sunucu tarafından girilme işlemine Dinamik atama denir ve DHCP bu görevi üstlenir.
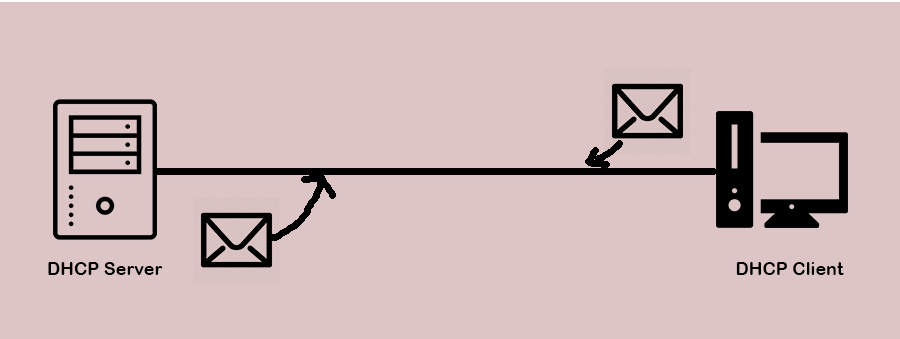
DHCP Diagram
DHCP isteği ilk Client tarafından başlatılmaktadır, “Bana bir IP adresi ver abi” der ve sunucuda yanıt vererek bir IP adresi verir bizlere. Peki IP adresi benzersiz olmalı falan dedik, DHCP vereceği IP adresini kontrol ediyor mu? Evet etmektedir, etmeseydi çorba olur çıkardı.
DHCP’yi ev diagramında düşenecek olursak, DHCP işini üstlenen kişi modemdir. Client yani biz, bir IP adresi isteriz ve modem bizlere IP adresi verir.
DHCP’nin faydasını şöyle örneklersem iyi olacaktır. Örnek veriyorum 1000 bilgisayarlı bir ağınız var ve hepsine IP adresi gerekmektedir. Hepsine tek tek amele usulü ekleme yapmaktansa DHCP imdadımıza yetişip “Bu görev tam bana göre” diyerek işe el koyuyor.
Peki dinamik yapılandırmayı nasıl yapacağız?
Denetim Masası > Ağ ve İnternet > Ağ bağlantısı > Ağı yapılandır > IPv4 Özellikler dediğimizde aşağıdaki gibi bir pencere açılacaktır.
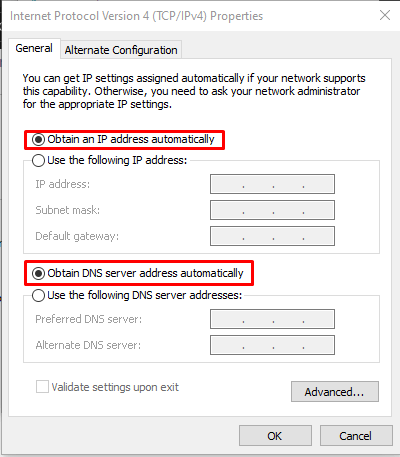
Dinamik Yapılandırma
Kırmızı ile dikdörtgen içine aldığım seçenekler tikli ise DHCP protokolü göreve el koymuştur. Alttaki seçenekleri seçerseniz ise sizler IP atamanız gerekir.
DNS (Domain Name Server)
Client – Server şeklinde çalışmaktadır, Host isimlerini IP’ye çevirmek için kullanılmaktadır.Host isimleri IP’ye dönüşmek zorundadır çünkü bilgisayarlar isimler ile konuşamazlar, IP’ler ile konuşmak zorundadırlar.
DNS karşımıza web sitelerinde çıkmaktadır. Web sitelerinde kullandığımız “www.pwnlab.me” bir domain’dir. Biz web tarayıcımıza bu domain’i girdiğimizde DNS gelerek bunu çözümleyip, IP adresine çevirmektedir.
DNS isimleri de IP adresleri gibi benzersiz olmak zorundadır. Aynı isimde birden fazla olursa çarşı çok karışır.

DNS-Diagram
Çözümleme işlemini başlatacak olan cihaz client’dır yani biziz. Sonrasında bir DNS server’a gider ve aradığımız domain’in IP adresini bizlere verir. Kısmen doğru fakat eksik. Bu genel olarak kabul edilen ve ana mantığını anlatan bir diagramdır.

DNS Diagram
İlk olarak Top Level Domain(TLD) yani sondaki uzantımız, “.com, .me” gibi olana gidiyoruz. Örnek veriyorum tarayıcımda www.pwnlab.me yazdım fakat direk bunu öğrenemiyorum. İlk olarak TLD’ye gidiyorum yani “.me”‘ye, “sende ‘pwnlab’ var mı?” diyorum, o da bana evet bende var diyor. Elimizde artık “pwnlab.me” var ve bu Second Level Domain(SLD) seviyesindeyiz. Ancak halen daha tam olarak adresi bulamadık. Bir sonraki komşuya gidip “sende “www” var mı diyoruz” evet var diyor ve bizim domainimiz tamamlanıyor.
Velhasıl kelam, tek bir yerden direk domain’i almıyoruz. Tabi ki bu her zaman aynı rotada devam etmiyor, cache dediğimiz olay burada devreye giriyor. Cache sayesinde bu işlemleri tekrar tekrar yapmıyoruz ve internetten tasarruf ediyoruz.
Oturum açtığımız cihazın DNS adresini öğrenmek için CMD’ye başvuracağız. CMD’ye ipconfig /all yazdığımızda

ipconfig all
gördüğünüz gibi DNS Server bilgisine ulaştık.
DNS’imizin düzgün bir şekilde çalışıp çalışmadığını anlamak için farklı yöntemler göstermeye çalışacağım sizlere. Örnek olarak ping. Ping’i zaten biliyorsunuzdur, “ping at, dönüt varsa sunucu ayaktadır” veya “ping at, dönüş yoksa senin internetinde sorun vardır” cümlelerini çok duymuşsunuzdur. E bizde atalım şu ping’i.

Ping atma
Gördüğünüz gibi bizlere cevap geldi yani iki tarafta ayakta. Bir başka araç ise nslookup.

nslookup
Bu komut ile domain adresinin IP adresine dönüştüğünü doğrular.
HTTP/HTTPS
HTTP’de client-server olarak çalışmaktadır. Web istemci ile web sunucusu arasındaki iletişim kurallarını belirlemekle görevlidir. Client (biz) bir istekte bulunuruz (request) sunucu da bizlere cevap verir (response).

HTTP_diagram
Buradaki diagramlarda ISP’leri koymadım fakat onlar yok değil tabi ki. ISP olmadan dışarıya adım atamayız, bunu da belirteyim. Biz client olarak “pwnlab.me ana sayfasını” istediğimizi belirttik request ile. Bizlere response olarak “index.html” sayfasını döndürecektir tabi ki böyle bir site varsa, yoksa 404 hata kodunu veya farklı bir hata kodunu döndürecektir.
Şimdi HTTP ve HTTPS arasındaki o farka geldik. İkisinin de açılımını söyleyeyim siz zaten arasındaki farkı anlayacaksınız.
HTTP ve HTTPs Farkı
HTTP = Hyper Text Transport Protocol
HTTPs = Secure Hyper Text Transport Protocol
Açılımından da anlayacağımız gibi HTTPs güvenlikli protokoldür. Bu güvenlik neresinde ki bunun diye aklınıza soru gelebilir. Örnek olarak bir response gönderdiğimizi söylemiştik, bu response’u yakalarsak (Burp Suite ile yakalayabiliriz.) isteğimizde her şeyin açık seçik bir şekilde karşı tarafa gittiğiniz görebiliriz. Yani bu isteği bir kişi yakalarsa eğer, bizim gönderdiğimiz veriyi açık bir şekilde okuyabilir. HTTPs ise böyle değildir, HTTPs’de verileriniz şifrelenir.
Telnet & SSH
Her ikisi de cihazı uzaktan kontrol etmek için kullanılan protokollerdir. Telnet protokolü de client-server olarak çalışmaktadır. Client bağlanma isteği gönderdikten sonra kimlik doğrulama işlemi meydana gelir. Başarılı ise giriş yapılır.
Telnet ile SSH arasındaki farka değineyim birazda. Telnet verileri clear text olarak gönderirken, ssh bütün trafiği şifrelemektedir.
FTP
Client-server olarak çalışan bir protokoldür. FTP client ile FTP server arasındaki dosya aktarım kurallarını düzenlemektedir.
FTP isteği, client (bizim tarafımızdan) başlatılır ve FTP server bu isteği kabul ederek bizim göndermek istediğimiz dosyayı local’e aktarır.
Örnek olarak CMD’ye ftp yazdığımızda FTP’ye bağlanabiliriz. “?” yazarsak eğer, kullanabileceğimiz komutları bizlere listeler.

FTP
NAT
Detaylı NAT kavramını ekibimizden Salih Öztürk’ün yazısına buradan ulaşabilirsiniz. IPv4’teki adresler sınırlı sayıda olduğunu duymuşsunuzdur. NAT bir ev ağındaki bütün cihazların public IP adreslerini aynı olmasını sağlamaktadır. Bu şekilde IP adresinden kazanç sağlanmaktadır.
Modemimizde 2 adet bacak vardır, birisi iç bacak diğeri ise dış bacaktır. İç bacak bizlere private IP adresi sağlayan kısımdır ve bunlar 192.168.x.x olarak tanımlanmaktadır. Dış bacak ise internet sağlayıcılarının verdiği IP adresi ile bizleri internete bağlar.
Ön hazırlık bu kadardı, temel olarak nelerden bahsedeceğimi anlattım sizlere. Şimdi asıl işin uygulamalı kısmına girelim.
Packet Tracer
İlk akla gelen soru neyin nesidir bu? Packet Tracer, Cisco Networking Academy tarafından, öğrencilerin ağ topolojisini daha rahat anlayabilmeleri için hazırlanmıştır. CCNA sınavı için bu uygulama sayesinde rahatça hazırlanabilirsiniz.
Kurulumu oldukça basittir, “next next” şeklinde kuruluyor.
Uygulamayı açtığımızda ise böyle bir giriş ekranı bizleri karşılıyor. Giriş yapabilmek için ya Cisco Networking Academy sitesine giderek kayıt olmanız gerekmektedir.

Packet Tracer Giriş
Kayıt olduğunuzu ve giriş yaptığınızı farz ederek devam ediyorum. Giriş yaptığımızda altta bulunan görseldeki arayüz sizleri karşılayacaktır.

Packet-Tracer-Görsel-1
Packet Tracer Ağ Bileşenleri
Normalde direk konuya girecektim fakat birazcık elimizde neler var hem bunlara bakalım hem de diğer ders notlarına hazırlık yapalım istedim. Kısa kısa geçeceğim çünkü sizlerde meraklı iseniz bu konuya kurcalaya kurcalaya bunları öğrenebilirsiniz. Alt kısımda kullanabileceğimiz araçlar mevcuttur.
İlk baştaki kısım Network Device. Burada router, switch, hub vb. cihazlar bulunmaktadır.

Network-devices
İkinci kısım ise End Devices‘tır. Buradaki cihazlar, bir isteğin son gideceği noktalardır. Yani genel olarak bizler. Burada bilgisayar, tablet vb. şeyler bulunmaktadır.

End-Devices
Bir diğer kısım Connections‘dır. Burada cihazlar arasındaki bağlantıyı yapacağımız kablolar bulunmaktadır.

Connections
Buradaki cihazları sürükle bırak ile ekrana koyabiliriz.
Bir örnek yaparak bu serimizin ilk konusunu bitirelim.
İlk Ağ Denemesi (PC – PC)
Bir ağda iki cihazı birbiri ile konuşturabilmemiz için bazı gerekli bileşenler vardır.
- Source (kaynak)
- Destination (hedef)
- Media (ortam)
Tek bir bilgisayar koyabiliriz, kendi kendisine bilgisayarda işlemler yapabilir ancak tek başına işlemler yapabilir.
Şimdi iki bilgisayar arasında bir iletişim kanalı oluşturacağız. Bunun için ilk olarak alttaki toolbar’dan end devices kısmından PC’yi seçip, ekrana sürükleyelim. Şimdi source’umuz var ancak destination’ımız yoktur. Destination da eklemek için end devices’a gelerek ikinci PC’imizi de ekleyelim.
Packet Tracer otomatik olarak ilk bilgisayara PC0 adını verdi, ikincisine ise PC1 adını verdi. Programlama mantığını az çok bilen birisi iseniz garipsemeyeceksinizdir bunu.

İki bilgisayar bağlanmadan
Şimdi iki cihaz var ancak birbiri ile bağlantı kurmadılar. Ağ kartında bu işlemler kalacak çünkü ağ medyası yok. Kablosuz olarak paket gönderimi yapacaksa da bir kablosuz adaptör gerekmektedir. Şimdi bizim bilgisayarlarımız kablolu ağ kartı mı var yoksa kablosuz mu?
Ağ Kartı Kontrol
Bunu kontrol etmek için bilgisayar iki kere tıklayalım.

Bilgisayarın Ağ kartını kontrol etme
Gördüğünüz gibi kırmızı çerçeveye aldığım kısma bakarak bunu öğrenebiliriz ve bizim cihazımız kablolu ağ kartı kullanmaktadır. Bunu değiştirmek için ise ilk olarak bilgisayarı kapatmanız gerekmektedir.

Packet Tracer Bilgisayarı Kapatma
Ardından kablolu ağ kartını tutup, soldaki menüye sürükleyip 3. adımdaki çerçevli kısımda bulunan kablosuz ağ kartını ekliyoruz.

Bilgisayardaki kablolu ağ kartını çıkartma

Bilgisayar ağ kartına kablosuz ağ kartı takma

Bilgisayarda kablosuz ağ kartı
Sol taraftaki barda farklı modüller ve ağ kartlarını bilgisayara takabilirsiniz. Biz yine kablolu ağ kartını takalım, sağdaki menüden 1CFE‘yi seçip kablolu ağı taktığımız gibi yerleştirelim.

Kablolu Ağ kartını takma
Taktıktan sonra bilgisayarı tekrardan başlatmanız gerekmektedir. Şimdi ağ kablomuzu bağlayalım, bunun için toolbar’daki Connections kısmına gelelim ve şimdilik Automatic Choose Connections Type‘ı seçip ilk bilgisayar ile ikinci bilgisayara tıklayalım. Normalde ağda bulunan cihazlar için farklı kablolama yöntemleri oluyor fakat ilk baştaki konumuzda buna değinmeyeceğim.
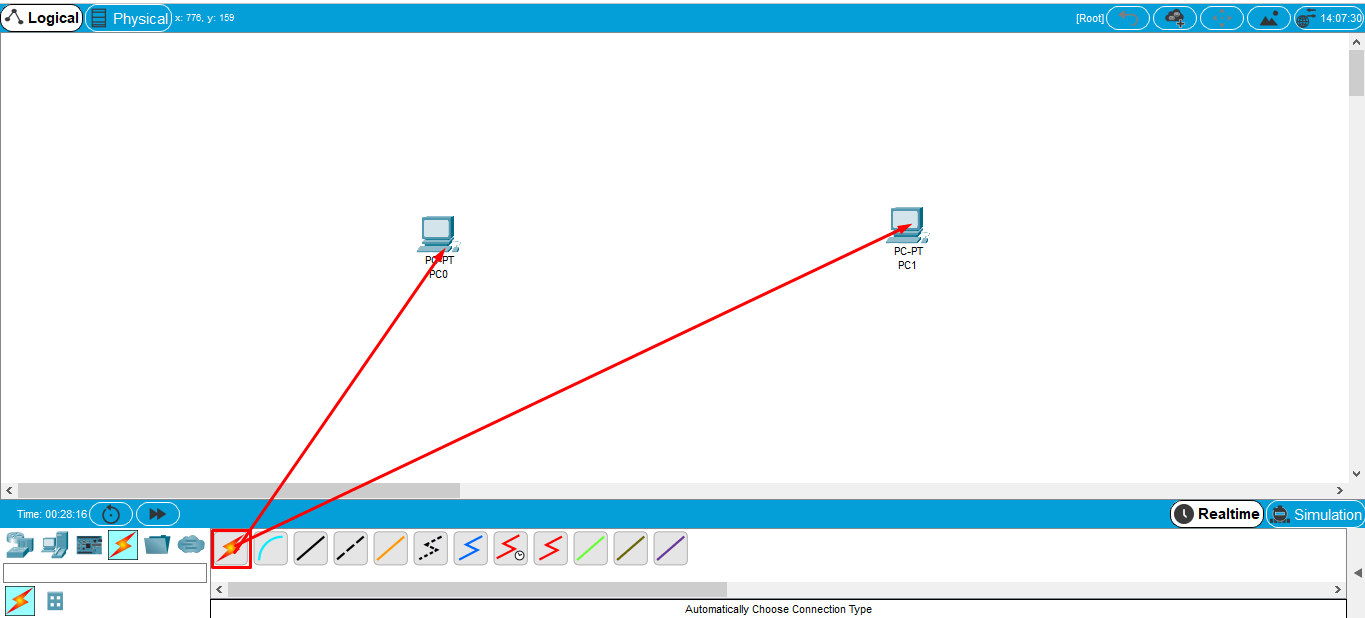
Kablo Seçme
Gördüğünüz gibi aradaki bağlantıda bulunan oklar yeşil ise bağlantı başarılıdır.
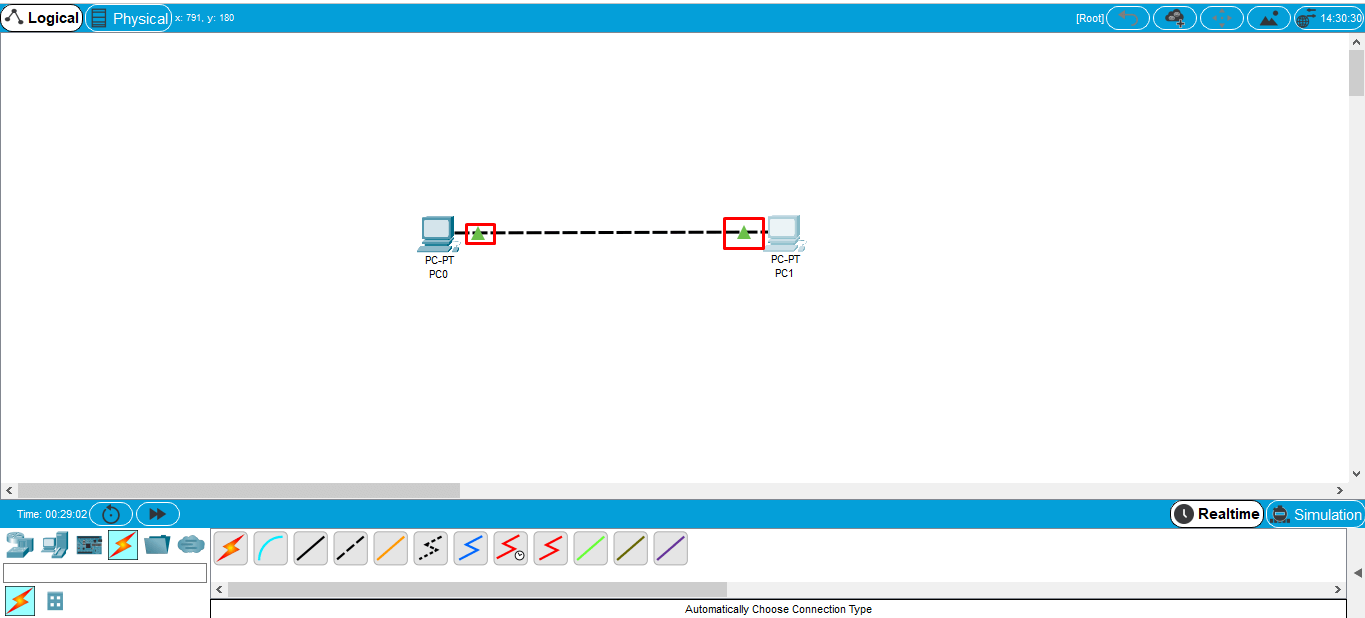
Bağlantı Başarılı
Bu serimizin ilk konusu bu kadardı, diğer konularda görüşmek dileğimle.
Moderatör tarafında düzenlendi:
